スカイプ(Skype)の使い方をご紹介します!
スカイプ(Skype)は、音声通話、ビデオ通話、チャット(インスタントメッセージ)が無料で使えるツールです。
web(ウェブ)を通じているので、スカイプ同士であれば、気軽に世界中の人と無料で通話などを楽しむことができます。
今回は、スカイプのスマホやPCでの設定方法や、便利な会議ボタンの使い方についてまとめました!
スカイプを検討している方は、ぜひ参考にしてみてくださいね。
なお、パソコンでスカイプを利用するには、マイクやWebカメラが必要です。
お手持ちのパソコンに搭載されていない場合は、別途Webカメラを接続してください。
マイク内蔵Webカメラのオススメ商品はこちらです。
目次
スカイプ(Skype)とは
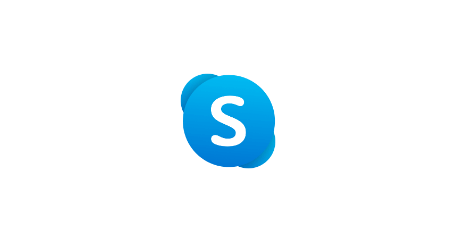
スカイプは、音声通話、ビデオ通話、チャットが、通信料を気にせずにリアルタイムで楽しむことができるツールです。
スカイプのいいところは、パソコン、スマホ、タブレットなど様々なデバイスで利用でき、幅広い機能が無料で使えるところ。
スカイプでできることは以下の通りです。
- 無料で音声、ビデオ通話ができる。
- グループビデオ通話は最大50名が参加できる。
- 通話中に相手と画面(ファイル)の共有ができる。
■チャット(インスタントメッセージ)
- リアルタイムでメッセージのやり取りが複数人とできる。
- ファイルや画像の送受信ができる。
グループ通話でビジネス会議ができるので、わざわざ一か所に集まらなくても気軽に開催できる点が魅力的なんです。
ただし、無料なのはスカイプユーザー同士の通話の場合です。
スカイプを使って固定電話や携帯電話にかけてしまうと、有料になってしまうので気をつけてくださいね。
スカイプを使い始めるまでの手順は以下の通りです。
- スカイプに必要なものを準備する。
- Skype公式サイトにアクセスし、スカイプをダウンロードする。
- アカウントを作成する。
- サインインしてスカイプ開始。
では、スカイプの事前準備から説明していきたいと思います。
【スカイプの使い方】Skypeの準備

まずは、スカイプに必要なものを準備しましょう。
スカイプに必要なものは以下の通りです。
- ネット環境を整える。
- パソコンやスマホなどがスカイプに対応するか確認する。
- Webカメラやマイク、ヘッドセットの準備。
スカイプはWebを通しておこないますので、ネット環境を整える必要があります。
Wi-Fi環境が整っていれば大丈夫です。
そして、スカイプに使うパソコンやスマホなどのデバイスが、スカイプに対応しているかどうかを確認しましょう。
パソコンであれば、Windows、Mac OS X、Linux で利用できます。
スマホであれば、Android、iPhone または Windows 10 Mobile で利用できます。
タブレットなど他の機器でも利用できますので、もっと詳しく知りたい方は以下をクリックして確認してみてくださいね。
上記のダウンロードページを下へスクロールすると、デバイスが選択できるようになっています。
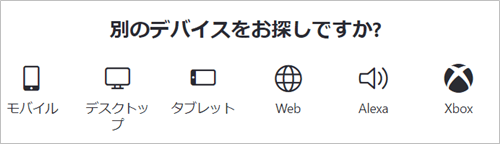
お使いのデバイスを選択して確認してくださいね。
次に、パソコンでビデオ通話をするときは、自身を映すためのWebカメラが必要になってきます。
音声のみで通話する場合でも、マイクかヘッドセットというアイテムが必要です。
ヘッドセットは、ヘッドホンとマイクが一緒になっているもので、安い物で1000円くらいから購入することができます。
スマホやタブレットには、通話機能とカメラ機能があるので、Webカメラやヘッドセットを用意する必要はありません。
スカイプで使うパソコンに、通話機能やカメラ機能があるかを確認してくださいね。
さて、準備が整い、スカイプのダウンロードへ移りたいところですが、その前にスカイプID(SkypeID)について気をつけていただきたいポイントがありますのでご紹介したいと思います。
【スカイプの使い方】ID(SkypeID)には注意が必要
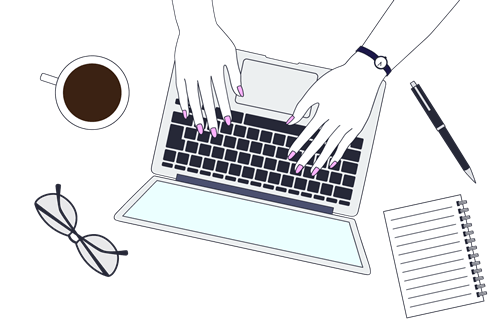
スカイプID(SkypeID)とはユーザー名のようなもので、スカイプに新規登録するつまり、アカウントを取得するときに作成されます。
アカウントを取得するのは、スカイプのダウンロード後です。
アカウント作成時に、スカイプID(SkypeID)が決まります。
画面では、下記のように、Skype名の横に表示されているのがスカイプIDとなります。
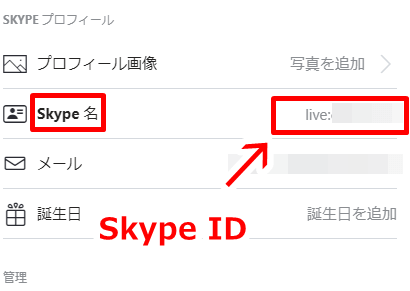
「live:」を含めたものがスカイプIDとなります。
スカイプIDは、Skype側で作られるので、こちらで自由に作成することができません。
なので、スカイプIDを自分にとって分かりやすいものにしたい方は注意してくださいね。
アカウントは、メールアドレスか電話番号を登録して取得することになるので、どちらを登録するかによってスカイプIDが違います。
メールアドレスを登録して、アカウントを取得する場合のスカイプIDは以下の通りです。
live:メールアドレスの@前+〇(誰かと重複していた場合に自動で文字が付け足される)
例えば、メールアドレスが「abcde@amail.com」の場合は、スカイプIDは「live:abcde_1」となります。
電話番号で登録した場合のスカイプIDは以下の通りです。
live:16文字程度の英数字
例えば、電話番号が090-1230-0000の場合は、スカイプIDは「live:01234a5678b999c9」と、適当な英数字の羅列となります。
スカイプIDが適当な英数字より、自分の名前に少しでも近いほうがいいという方は、自分の名前で作ったメールアドレスでアカウントを作成することをおすすめします。
ちなみに、一度設定されたスカイプIDを変更することもできません。
スカイプIDを変更したい方は、新たにアカウントを作り直してくださいね。
その場合は、一度サインアウトしてください。
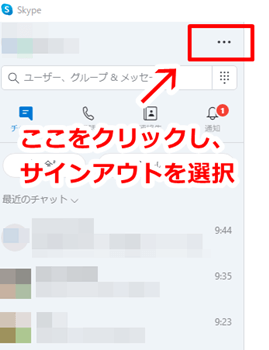
そして、以下のように「作成」をクリックし、アカウントを作り直しましょう。
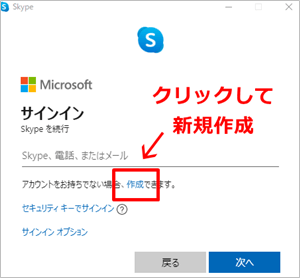
それでは、スカイプをダウンロードしましょう。
パソコンの場合は、最初からスカイプが入っているものもあります。
その場合はダウンロードしなくても大丈夫です。
では、スマホのダウンロードからご紹介したいと思います。
【スカイプの使い方】スマホのダウンロード/アカウント作成
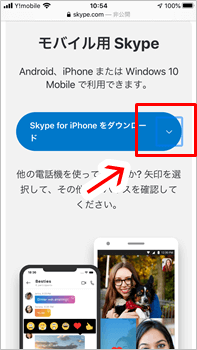
画像6で、青色ボタン「skype for iPhoneをダウンロード」の赤枠で囲んだプルボタンをタップすると、スカイプが使えるモバイルが表示されます。
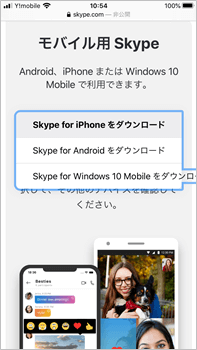
今回は、iPhone でご説明してきたいと思います。
skype for iPhoneをダウンロード/インストール
iPhoneやAndroidなどでスカイプを利用するには、スカイプアプリが必要です。
今回はiPhoneへスカイプをダウンロードするので、赤枠の「Skype for iPhone」をタップすると、App Storeの画面へ移ります。
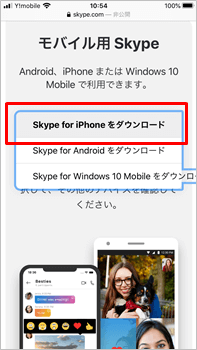
iPhoneの場合は、App Storeから下記のアプリをダウンロードしてください。
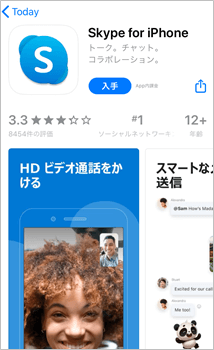
アプリのダウンロードが完了し、インストールすると、「Skypeへようこそ」画面に移ります。
「Skypeへようこそ」画面の「はじめる」をタップ、「作業を開始する」画面下「サインインまたは作成」をタップすると、「アカウント作成」画面へ移ります。
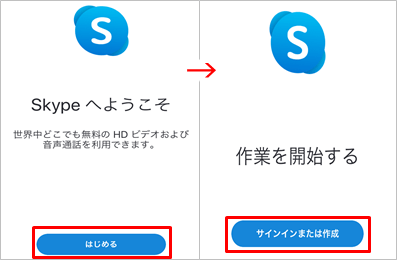
アカウント作成
「アカウントの作成」画面では、メールアドレスか電話番号を登録しなければいけません。
ここでスカイプIDが決まりますので、どちらで登録するのか決めておいてくださいね。
「作成」をタップして「次へ」。
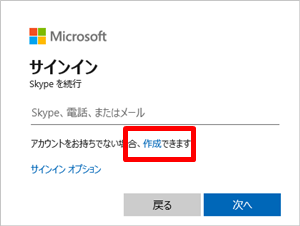
「作成」を選択すると、以下のような画面に移ります。
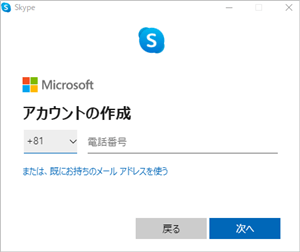
メールアドレスを使って登録する場合は、「または、既にお持ちのメールアドレスを使う」をタップしてくださいね。
今回は、メールアドレスを登録して進めていきたいと思います。
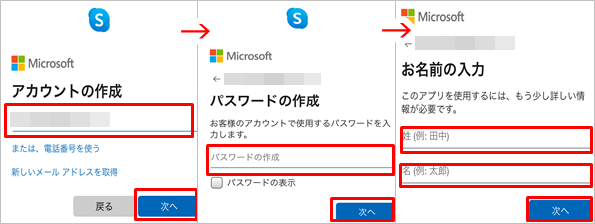
「アカウントの作成」画面で、登録するメールアドレスを入力して「次へ」。
「パスワードの作成」画面でパスワードを入力して「次へ」。
「お名前の入力」画面で名前を入力して「次へ」をタップすると、「メールの確認」画面へ移ります。
この時、登録した連絡先に以下のような「セキュリティコード」が送られてきます。
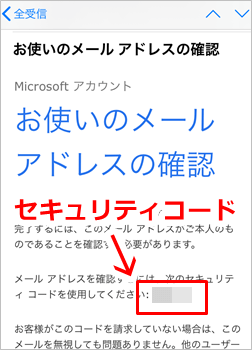
「メールの確認」画面の「コードの入力」へ、送られてきた「セキュリティコード」を入力し「次へ」。
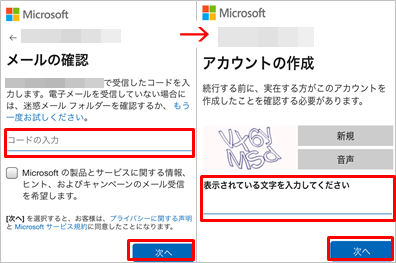
「アカウントの作成」画面では、ロボットではなく本人であることを確認するために、表示されている文字を入力し「次へ」をタップすると、「テーマを選択します」画面に移り、設定作業にはいります。
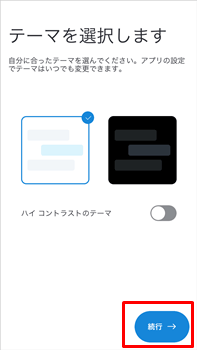
「テーマを選択します」画面では、自分好みにスカイプを設定することができます。
画面の色やプロフィール画像などを設定し、画面に沿って「続行」をタップしていきます。
設定が終わると、スカイプが使えるようになります。
【スカイプの使い方】PCのダウンロード/アカウント作成
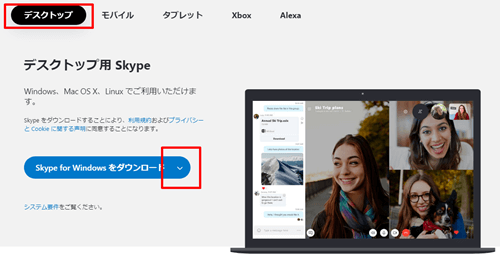
パソコンは「デスクトップ」を選択します。
青ボタン「skype for Windowsをダウンロード」の赤枠で囲んだプルボタンをクリックしてください。
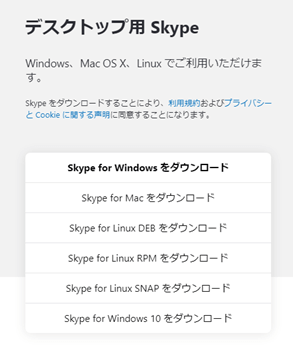
Skype for macなどが選択できるようになっていますので、ご自身のOSにあった製品をダウンロードすることができます。
今回は、Windows10でご説明していきたいと思います。
skype for Windows10をダウンロード/インストール
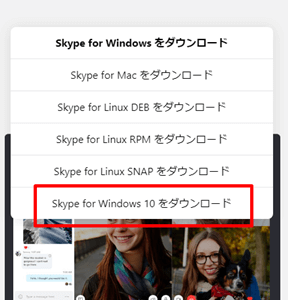
「skype for Windowsをダウンロード」のプルボタンをクリックし、「skype for Windows10」を選択するとダウンロードが開始されます。
ダウンロード完了後、インストール画面に移ります。
「インストール」をクリックし、「インストール」が完了後、スカイプを起動するとアカウント作成に移ります。
アカウント作成
「インストール」完了後、スカイプを起動します。
「はじめる」をクリックし、アカウント作成を開始しましょう。
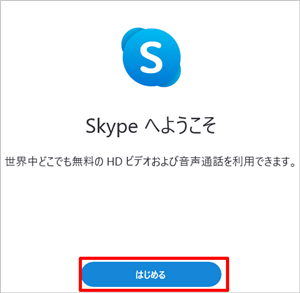
あとは、スマホの手順と同じですので、画面に従って入力を進めてくださいね。
【スカイプ使い方】通話やチャットの始め方
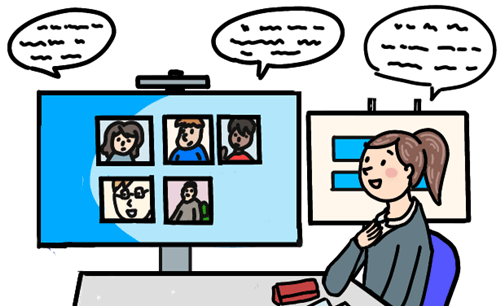
スカイプのアカウントが作成できたら、サインインして、スカイプを始めましょう。
スカイプの通話やチャットの始め方を、スマホ版(iphone)とPC版に分けてご紹介したいと思います。
通話やチャットの使い方【スマホ版/iphone】
スカイプアプリを開いて、サインインします。
画面下の連絡先をタップして、相手の連絡先を追加しましょう。
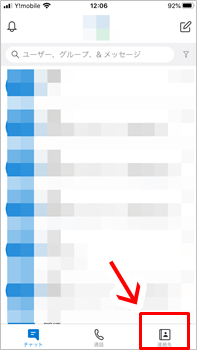
「自分の連絡先」をタップすると、以下のような画面に移ります。
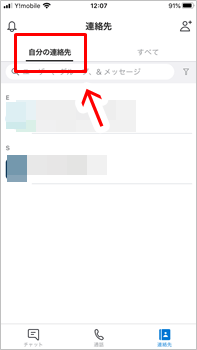
「すべて」にタップすると、以下のようにスマホのアドレス帳からの連絡先が表示されます。
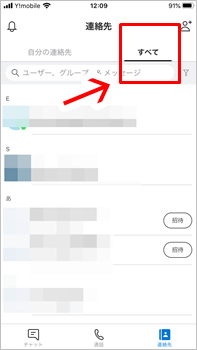
「招待」をタップすると、リンクが生成されます。
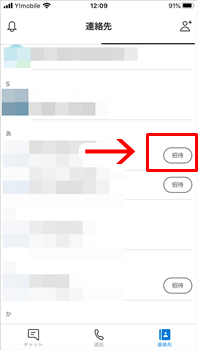
リンクをコピーしてLINEなどに貼り付ければ、簡単にお友達を招待することができます。
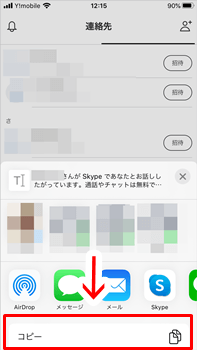
招待方法をLINEに選択した場合、相手には以下のようなメッセージ付きで送信されます。
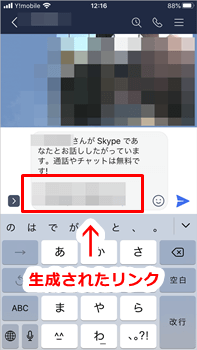
画面下の「チャット」をタップし、相手のアイコンを選択するとチャットができます。
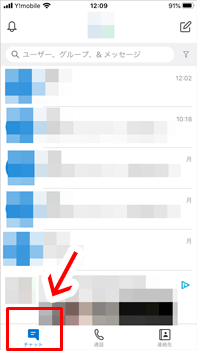
画面下の「通話」をタップして、相手の電話のアイコンをタップすると、音声通話ができます。
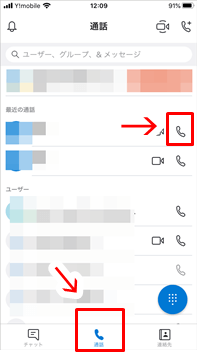
通話やチャットの使い方【PC版】
「サインイン」画面で、登録したメールアドレス、または電話番号とパスワードを入力しましょう。
そして、話したい相手を「連絡先リスト」に登録すると、通話やチャットを始めることができます。
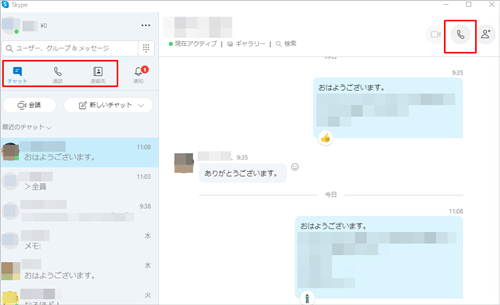
画面左側にある「連絡先」をクリックし、次に「新しい連絡先」をクリックすると「新しい連絡先を追加」の画面へ移ります。
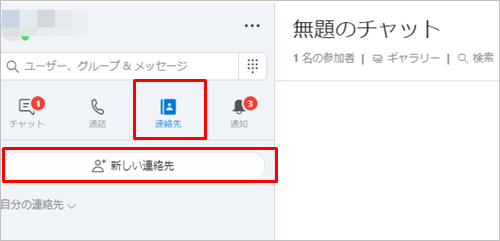
「新しい連絡先を追加」画面で、メールアドレスや電話番号などを入力すると、検索から連絡先を追加することができます。
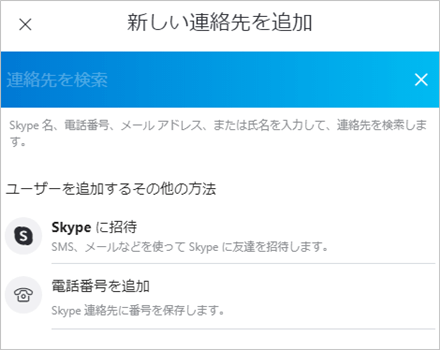
「チャット」をタップすると、チャット画面に切り替わります。
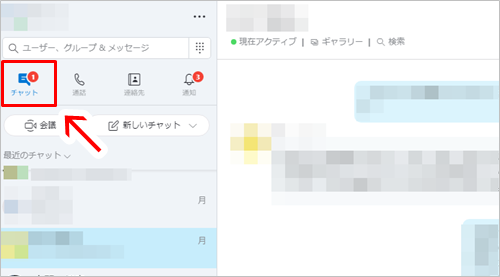
通話の場合は、連絡先から相手を選択すると、相手の詳細情報に画面が切り替わるので、左上の「通話」をクリックし、右上の電話のアイコンをクリックすると通話することができます。
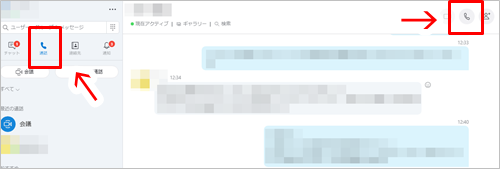
【スカイプ使い方】ビデオ通話の始め方

スカイプのビデオ通話の始め方を、スマホ版(iphone)とPC版に分けてご紹介したいと思います。
ビデオ通話【スマホ版/iphone】
スカイプアプリを開いて、サインインします。
「連絡先」からビデオ通話したい相手を選択します。
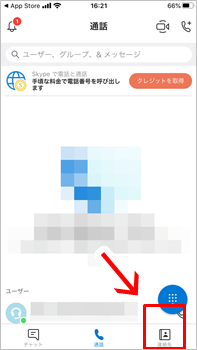
「ビデオカメラ」のアイコンをタップすることでビデオ通話が開始されます。
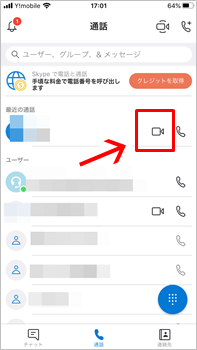
ビデオ通話画面で、ビデオカメラのアイコンをタップすると、カメラのオンとオフを切り替えることができます。
下記はビデオカメラをオフにした場合の画像です。
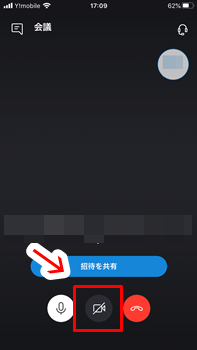
下記のアイコンをアップすると、カメラの向きを前面または背面に切り替えることができます。
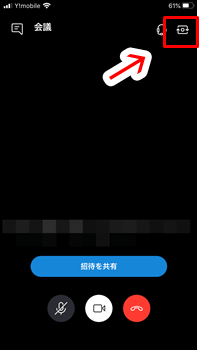
消音(ミュート)アイコンをタップすると、マイクがオフになります。
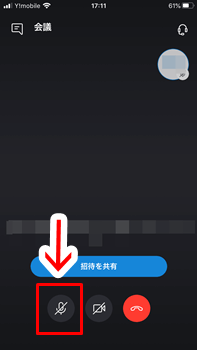
こちら側の音声が相手に聞こえなくなりますが、消音中も相手側からの音声は聞くことができますよ。
また、画面右上のヘッドホンのアイコンをアップすると、相手の音声の再生方法を変更することもできます。
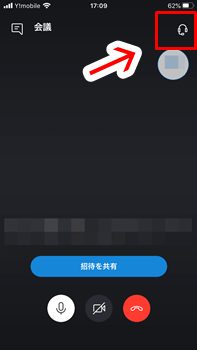
ヘッドホンのアイコンをタップすると、以下のような再生方法の選択画面がでてきます。
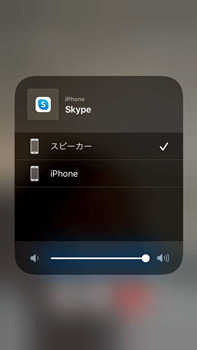
ビデオ通話を終了する場合は、赤色の電話のアイコンをタップしてくださいね。
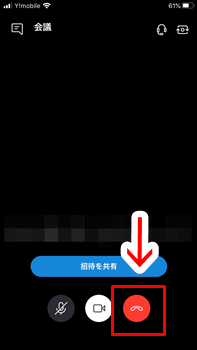
ビデオ通話【PC版】
スカイプを立ち上げて、サインインします。
カメラの設定や調整を行うため、トップ画面の左上にあるツールをクリックし、「設定」を選択します。
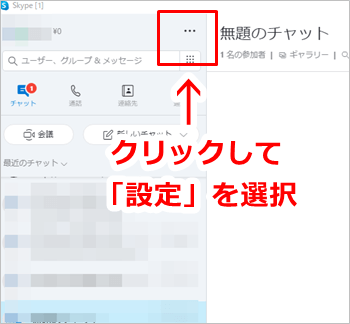
「設定」画面で、「音声/ビデオ」を選択すると、下記の画像のモザイク部分にカメラの映像が表示されるので、映っているかを確認してくださいね。
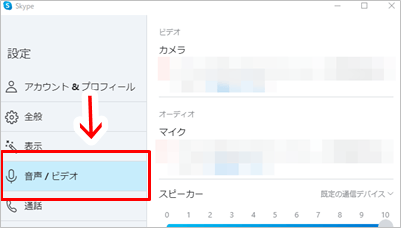
Webカメラをお使いの場合は、設定画面が別に表示されるので、そこでWebカメラを設定します。
カメラの調整ができれば、設定は終了です。
画面の連絡先を選択し、連絡先リストからビデオ通話したい方のアイコンをクリックします。
すると、相手の詳細情報が画面右に表示されるので、その画面右上のビデオカメラのアイコンをクリックすると、相手の呼び出しが始まります。
呼び出しに相手が応答すると、ビデオ通話が開始されます。
ただし、相手がWebカメラを搭載していない場合は、音声のみの通話になりますので気をつけてくださいね。
【スカイプ使い方】会議(Skype会議)の開催方法

スカイプは、電話会議やビデオ会議を無料で開催することができ、自分を入れて最大50人が参加できます。
電話会議は、音声通話機能を使うと、電話のように音声だけの会議ができます。
気軽な打ち合わせにおすすめです。
またビデオ会議は、ビデオ通話機能を使うと、相手の顔を見ながら会議を行うことができます。
スカイプでの電話会議やビデオ会議の手順は以下の通りです。
- スカイプを開く。
- チャット画面で右上の新規作成マークをクリックする。
- 会議に参加するメンバーを選択し「完了」をクリックする。
- グループチャット画面から通話ボタンで電話会議、ビデオカメラボタンでビデオ会議が開始できる。
会議に参加するメンバーが、すでに連絡先に登録されているのであれば、連絡先からメンバーを選択して、「グループ」を作成しましょう。
なお、参加メンバーがまだ登録されていない場合は、画面左上の「連絡先」をクリックし、「新しい連絡先」から連絡先を追加して、スカイプに招待してください。
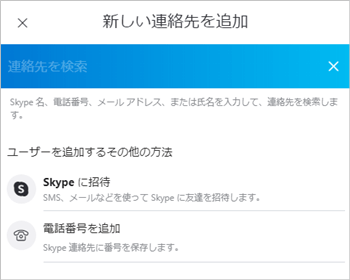
相手が「承諾」を選択すると、連絡先の登録完了です。
連絡先の登録が完了すると、会議に参加するメンバーのグループ作成です。
グループの設定方法は、チャット画面の右上「新規グループ作成」ボタンをクリックします。
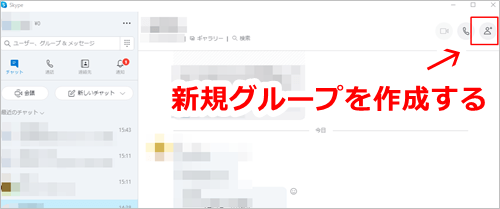
「新規グループ作成」にクリックすると「グループに追加」画面へ移りますので、ここでグループに追加するメンバーを選択し、右上の「完了」をクリック。
これでグループの作成は完了です。
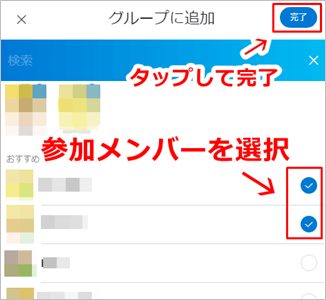
グループ画面右上の電話のアイコンをクリックすると、グループ通話が開始します。
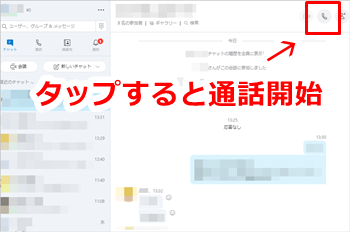
参加メンバーには以下のような画面で「着信呼び出し」がされるので、「同意」を選択してグループ通話をしてくださいね。
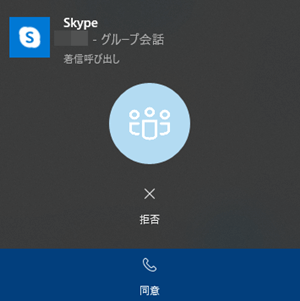
電話のアイコンをクリックした場合は、映像ではなく音声だけの通話となります。
電話のアイコンの左にある、「ビデオカメラ」のアイコンをクリックすると、ビデオ通話ができます。
選択したメンバーに一斉に呼び出しを行いますので、顔を出して会議をすることができますよ。
さて、会議ボタンの便利な使い方をご存じですか?
会議ボタンを使うと、お手軽にお友達と連絡がとれるので、ご紹介したいと思います。
【スカイプ使い方】スマホ(iphone)の会議ボタンの便利な使い方
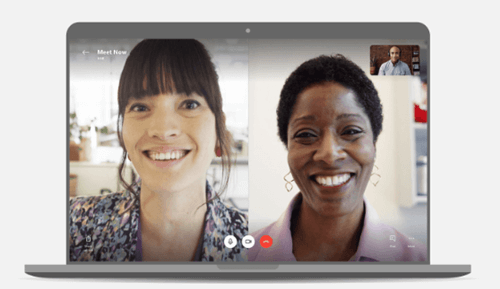
会議ボタンを使うと、大勢のスカイプ仲間と簡単にコミュニケーションをとることができますよ。
では、使い方をご紹介したいと思います。
まずスカイプアプリを開き、画面左下の「チャット」ボタンをタップしてチャット画面にします。
チャット画面右上の新規作成のアイコンをタップすると「新しいチャット」画面に移ります。
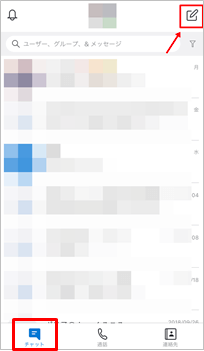
「新しいチャット」画面中央のテレビカメラのアイコンが「会議」のボタンです。
会議ボタンをタップします。
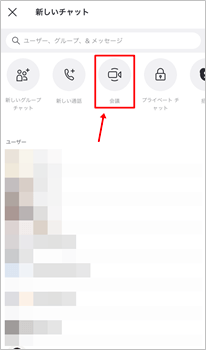
「通話を開始」をタップします。
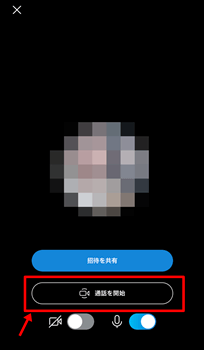
通話開始すると、自身だけが通話状態になっており、これによって、自身が会議の開催者となっています。
上記の画面ではビデオオフにしていますが、ビデオカメラのアイコンをタップすると、ビデオオンになり、顔出しができますよ。
次に「招待を共有」をタップします。
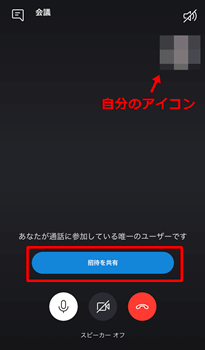
共有リンクが作られるので、「コピー」をタップしてからアプリを選択します。
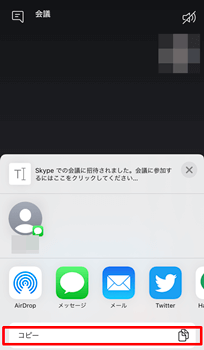
今回はLINEを選択して招待してみますねl
ここからは、招待の連絡がきた相手側から説明していきます。
相手には、以下のようにメッセージつきで招待が届きます。
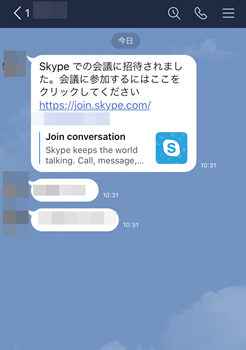
リンクをタップすると、以下のようにスカイプの画面に移りますので、「会話に参加」をタップしてもらいます。
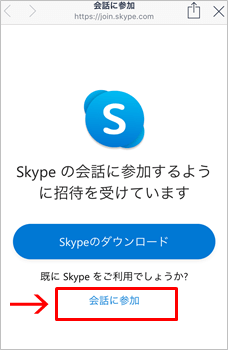
招待を受けた相手の方は、自分のアカウントで参加しない場合、「ゲストとして参加」をタップして参加することもできますよ。
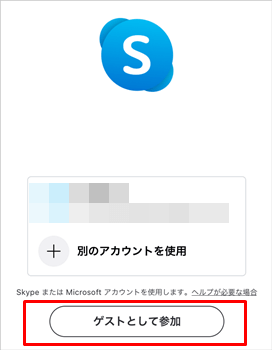
ニックネームなどの名前を入力してもらって、「会話に参加」をタップ。
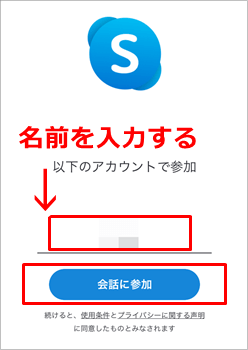
「通話に参加」にタップすると、
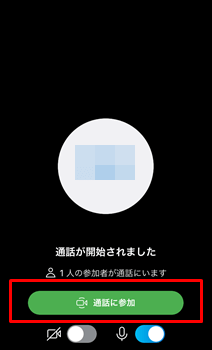
以下のように開催者へ呼び出しが始まりますので、開催者が応答すると通話が開始されます。
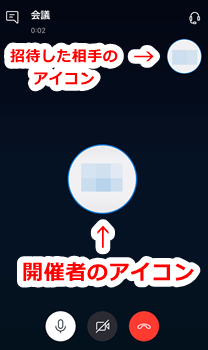
ボタンひとつで共有リンクが作られ、そのリンクを送れば、たくさんの友達と手軽につながることができるっていいですよね。
ちなみに7人くらいでビデオ通話していても、顔が表示されるのは4人までですよ。
※画像1,3~5,20,29~33,42~48:Skype
※画像2:Skype をダウンロード | 無料通話 | チャット アプリ
※画像17~19:Skype | 無料通話とチャット用のコミュニケーション ツール
※画像6~16,21~28,34~41,50~60:Skypeアプリ
※画像49:Skype での電話会議をクリック 1 回で開催 | Skype






