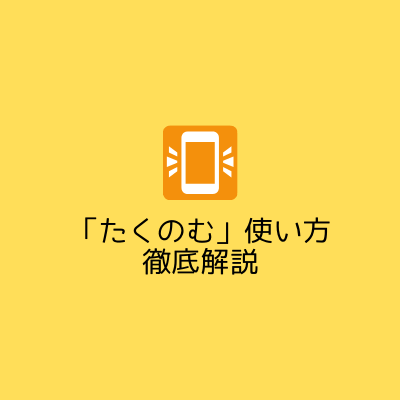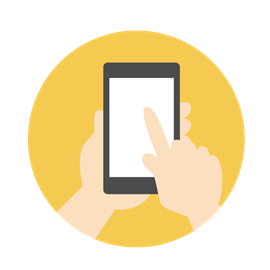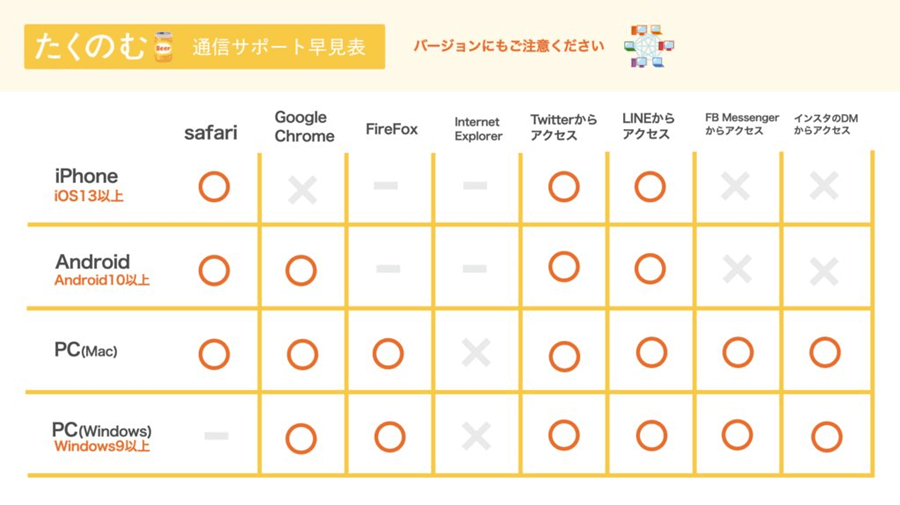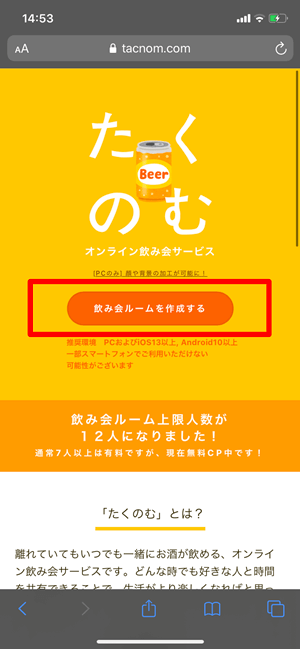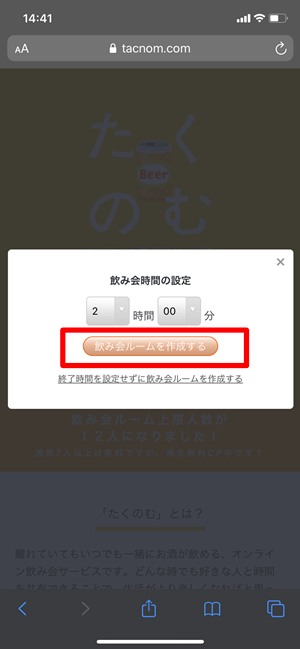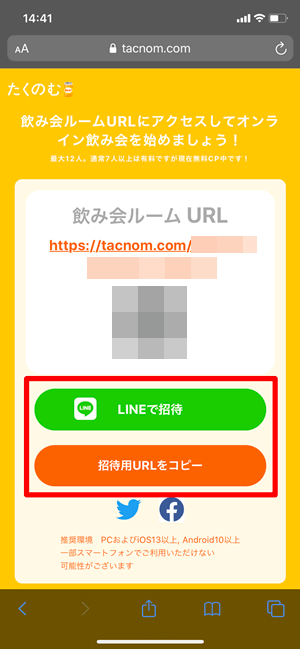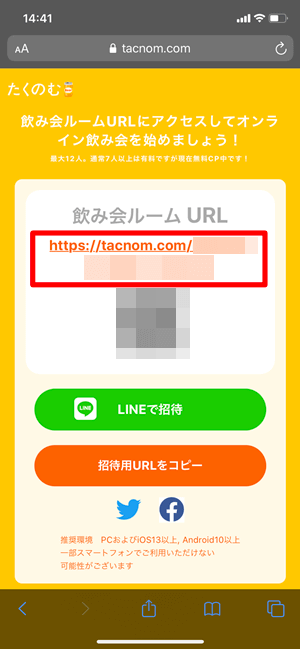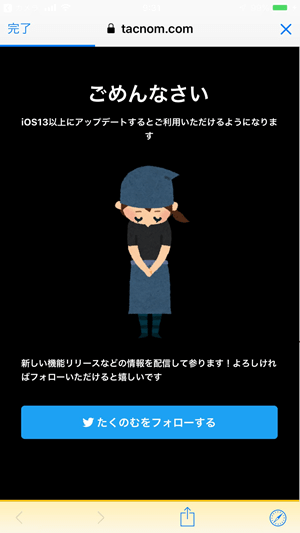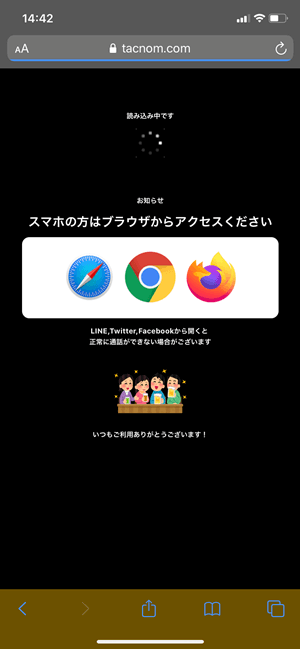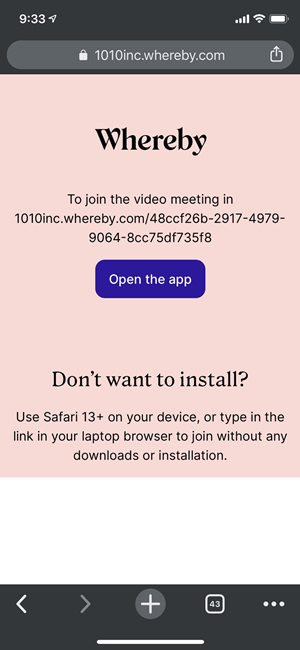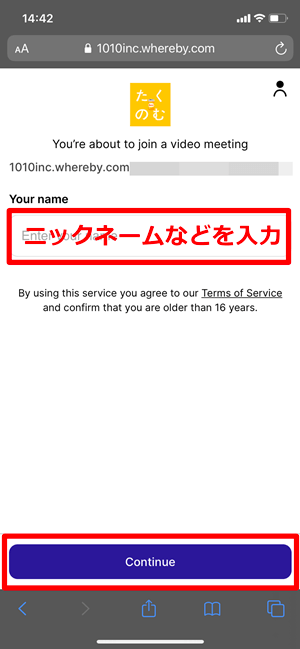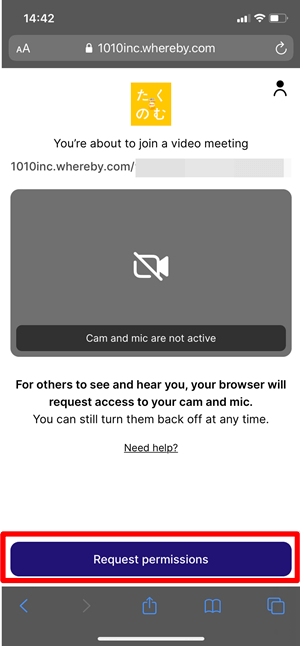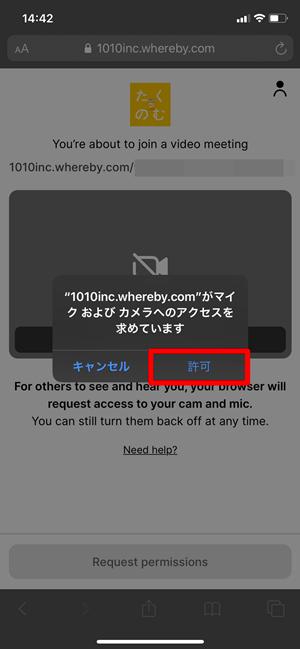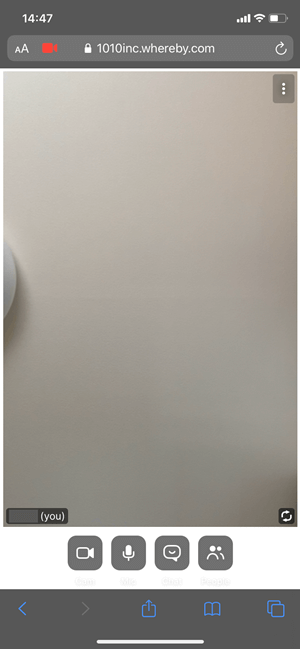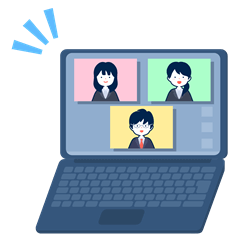みなさんは「たくのむ」というサービスをご存知ですか?
「たくのむ」は、PCやスマホなどで利用できるオンライン飲み会サービスです。
現在、新型コロナウイルス蔓延の影響によって、全国で不要不急の外出自粛が要請されていますね。
そんな中でも、離れて暮らす家族や友達、同僚、恋人などと「一緒にお酒を飲みたい」「おしゃべりしたい」といった希望を叶える「オンライン飲み会サービス たくのむ」が話題です。
今回は、テレビなどのメディアでも紹介され、現在、話題沸騰中の「たくのむ」の詳しい使い方を徹底解説していきます。
目次
たくのむとは?PCやスマホで使えるオンライン飲み会サービスです
「たくのむ」とは、“離れていてもいつでも一緒にお酒が飲める”をコンセプトに提供されている「オンライン飲み会サービス」です。
たくのむは、PCやスマホなどで簡単に利用することができるため、2020年3月28日にリリースされて2週間足らずでテレビや新聞、ネットニュースなど多くのメディアに取り上げられるほどの大人気サービスになっています。
たくのむの運営会社である1010株式会社さんは、「どんな時でも好きな人と時間を共有できることで、生活がより楽しくなれば」という思いのもと、たくのむを開発されたそうです。
たくのむは、通常7人以上での利用は有料ですが、2020年4月上旬現在12人まで無料開放されている状態です。
たくのむの利用シーンはオンライン飲み会に限らず、ビデオ通話ツールとしてさまざまな場面で利用できそうですね。
たくのむ使い方~スマホ(モバイル)の場合~
ここからは、たくのむの使い方について詳しく解説していきます。
たくのむを利用するにあたり、アプリをダウンロードしたり、面倒な会員登録をしたりする必要がなく、URLを発行してそのURLをクリックするだけでオンライン飲み会ルームに入ることができるので、とっても使いやすいですよ!
ただし、たくのむを利用できる環境に下記のような制限があるのでご注意ください。
PCおよびiOS13以上、Android10以上
※一部スマートフォンでご利用いただけない可能性があります。
上記の推奨環境でない場合には、たくのむを利用することができないため、あらかじめアップデートしておきましょう。(※アップデートには長時間かかる可能性が高いです。)
推奨環境であっても通信が繋がらないなど、うまく行かない場合は下記の通信サポート早見表をご確認ください。
正常に通信するためのデバイス・バージョン・サクセス方法が確認できます。
<たくのむ通信サポート早見表>
それでは、たくのむの利用方法を解説していきたいと思います!
(※PCやスマホ、タブレットいずれも同じ手順で利用可能です。)
①たくのむで、飲み会ルームを作成する
まず始めに、たくのむ公式サイトにアクセスして、「飲み会ルームを作成する」ボタンをタップしましょう。
オンライン飲み会サービス『たくのむ』
②飲み会時間を設定する
続いて、飲み会時間を設定して「飲み会ルームを作成する」をタップしましょう。
飲み会時間は、最短10分~4時間50分まで設定することができますが、「終了時間を設定せずに飲み会ルームを作成する」をタップすると、終了時間を設定せずに飲み会ルームを作成することができます。
この時、0時間00分で設定してしまうと、正常に飲み会ルームを作成することができないので注意しましょう。
③飲み会ルームURLを共有する
飲み会ルームを作成すると、上記のような画面が表示されるので、招待したい人にLINEで招待するか、招待用URLをコピーして他のメッセージツールなどで送信しましょう。
④飲み会ルームURLにアクセスする
招待したい人に招待用URLを送信できたら、飲み会ルームURLをタップしてアクセスしましょう。
ここで利用している端末が、たくのむの推奨環境(PCおよびiOS13以上、Android10以上)でない場合、下記のような画面が表示され、アップデートしてからでないとたくのむを利用することができません。
このような画面が表示された場合には、推奨環境にアップデートしましょう。(※アップデートには長時間かかる可能性が高いため、あらかじめアップデートしておくことをおすすめします。)
⑤読み込み中画面が表示される
飲み会ルームにアクセスしている最中には、読み込み中画面として上記のような画面になります。
スマホでアクセスする場合には「Safari」や「Google」、「Chrome」などのブラウザでアクセスしましょう。
この時に推奨ブラウザである「Safari」や「Google」、「Chrome」などでアクセスしていない場合、下記のように全く違うアプリである「Whereby」のダウンロードを促す画面が表示されてしまうケースがあります。
このような画面からは、たくのむルームにアクセスできないため、上記の画面が表示されてしまったら、一旦ページを閉じて、再度URLを推奨ブラウザの「Safari」や「Google」、「Chrome」などで開いてください。
⑥ニックネームを入力する
正常にアクセスできると、上記のような画面になります。
英語表記なので、少しびっくりしてしまう方も多いかもしれませんが、そのまま画面中央にあるボックス内に「自分のニックネーム」を入力しましょう。
ニックネームを入力できたら、下部にある「Continue」をタップしましょう。
⑦許可を要求する
続いて、上記のような画面になったら、下部にある「Request permission」をタップしましょう。
Request permissionは直訳すると「許可を要求する」になります。
タップすると、「“1010inc.whereby.com”がマイクおよびカメラへのアクセスを求めています」と表示されるので、「許可」をタップしましょう。
すると、飲み会ルームに入ることができます。
以上が、たくのむで飲み会ルームに入るまでの手順になります。
招待した相手も飲み会ルームに入ってくると、画面上に相手が表示されてビデオ通話が可能になるので、そのままビデオ通話を楽しんでくださいね!
オンライン飲み会向けのタイマー機能や出前機能などについては、現在開発中とのことなので、リリースが待ち遠しいですね!
たくのむの使い方~PCの場合~
たくのむをPCで利用する場合も、上記でご紹介したスマホ(モバイル)での使い方と同じです。
- たくのむ公式サイトにアクセスし、「飲み会ルームを作成する」をクリック
- 飲み会時間を設定し、「飲み会ルームを作成する」をクリック
- 飲み会ルームURLを相手と共有
- 飲み会ルームURLをクリックしてアクセス
- 英語表記の画面内に「自分のニックネーム」を入力し「Continue」をクリック
- カメラとマイクの使用を許可するために「Request permission」をクリック
上記のような手順を踏むことで、飲み会ルームに入ることができますよ。
カメラやマイクが内蔵されていないパソコンをお使いの場合は、下記のような外付けカメラを購入することでビデオ通話が可能になります。
商品の詳しい説明は、こちらからご確認いただけます。
たくのむ飲み会ルームの機能説明
ここからは、たくのむで飲み会ルームに入った際の機能説明をしていきます。
上記画面の①~⑥それぞれの機能内容は、下記の通りです。
②音声ON/OFF
③絵文字の送信・Open Chat
④チャットメンバー一覧表示
⑤インカメラ/アウトカメラ切り替え
⑥Switch camera / Zoom out / Pop out
上記の中で、少しわかりにくい「③絵文字の送信・Open Chat」「④チャットメンバー一覧表示」「⑥Switch camera / Zoom out / Pop out」について、下記にて詳しく解説していきます。
③絵文字の送信・Open Chat
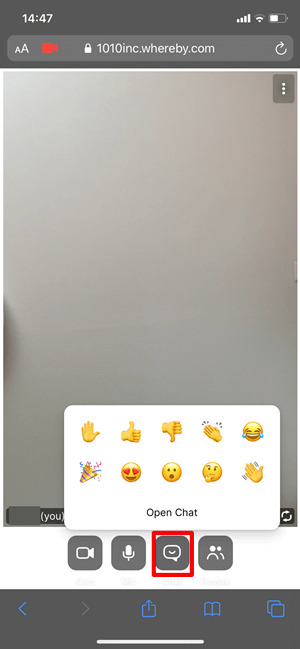
画面下部に4つ並んでいるアイコンの右から2つ目をタップすると、上記画像のように「絵文字+Open Chat」が表示されます。
表示されている絵文字のどれか1つをタップすると、下記画像のように画面上に絵文字が表示される仕組みとなっています。
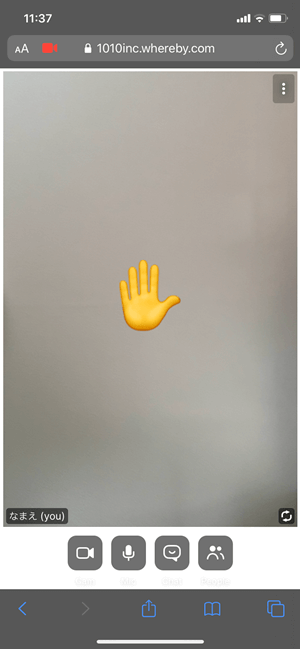
続いて、画面下部に4つ並んでいるアイコンの右から2つ目をタップした時に、絵文字の下に表示される「Open Chat」をタップすると、チャット画面が表示されます。
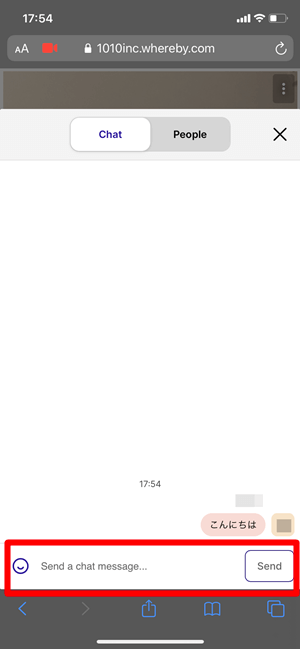
赤枠内に文字などを入力し「Send」をタップすることで、相手とチャットを楽しむことができますよ。
④チャットメンバー一覧表示
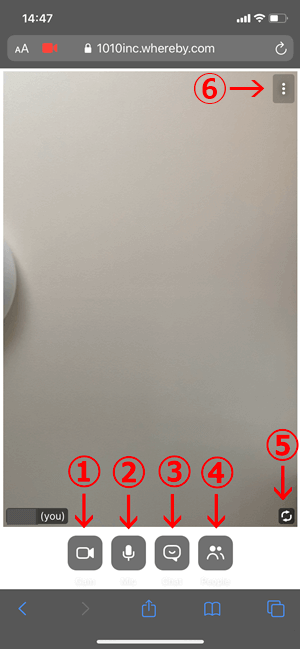
上記④のアイコンをタップすると、現在飲み会ルームに参加しているメンバーを一覧で確認することができます。
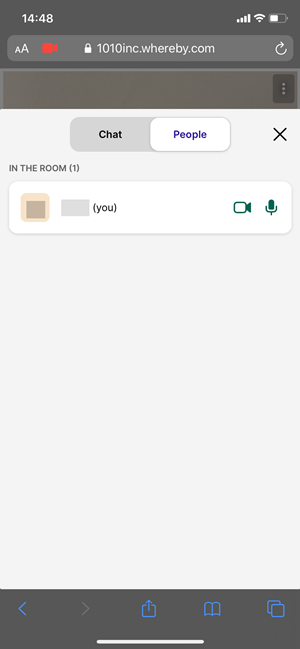
⑥Switch camera / Zoom out / Pop out
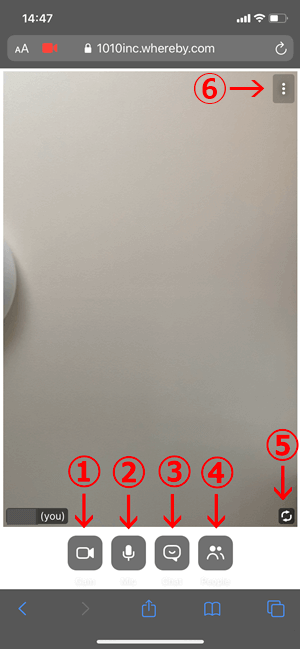
上記⑥のアイコンをタップすると、「Switch camera / Zoom out / Pop out」の3つの項目が表示されます。
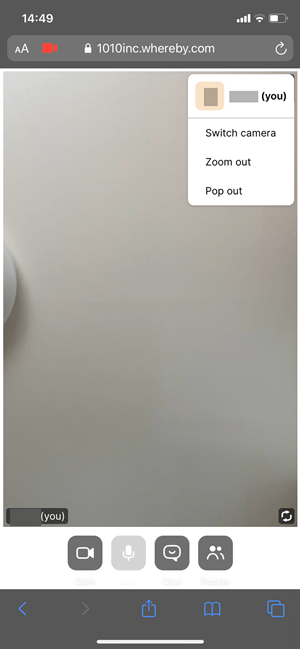
上記3つそれぞれの機能内容は、下記の通りです。
Zoom out:画面両端の表示サイズ変更
Pop out:自分の姿を縮小表示(※「Move to grid」で元に戻る)
Pop outに関しては、これをタップすると下記のような画面になり、自分の姿の縮小表示が可能です。
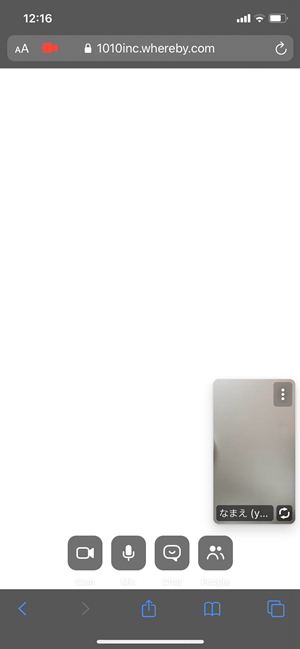
元に戻したい場合には、再度、同操作を行い、「Move to grid」を選択しましょう。
たくのむの飲み会ルームから退出する方法

たくのむの飲み会ルームから退出するには、現在ブラウザで開いているたくのむページを消したり、タスクキル(=現在起動しているアプリを強制終了させること)したりすることで、ルームから退出できます。
たくのむでカメラが映らない場合
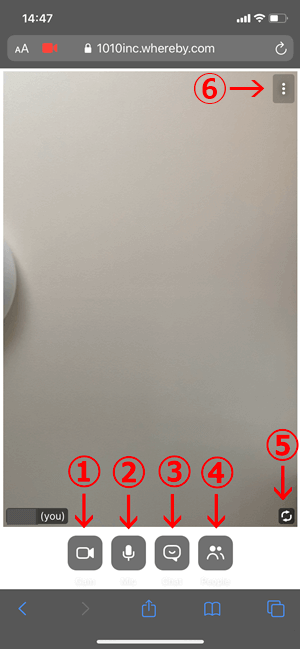
たくのむでカメラが映らない場合には、先述の「たくのむ飲み会ルームの機能説明」でご紹介した中の「①ビデオ通話ON/OFF」(上記画像の①のビデオマーク)をタップして、カメラが映るようにしましょう。
たくのむで表示される自分の名前を変更する方法
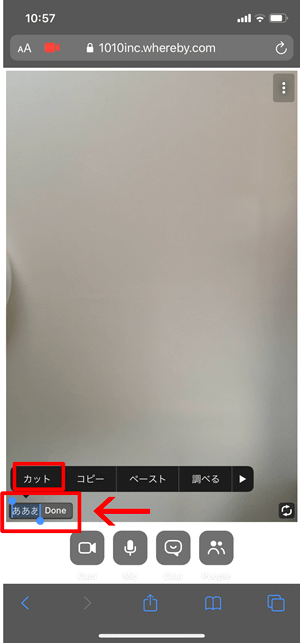
たくのむで最初に登録した自分の表示名を変更したい場合には、まずは、上記画像のように画面左下の名前をタップし、長押ししてください。(※上記画像はiPhoneで試した時のものになりますが、PCや他のモバイルも同様の方法で変更が可能です。)
すると、現在登録されている名前が選択状態になるので、「カット」をタップしましょう。
続いて、再度名前の欄をタップすると、新しい名前を入力できるようになるので、新しいニックネームを入力しましょう。
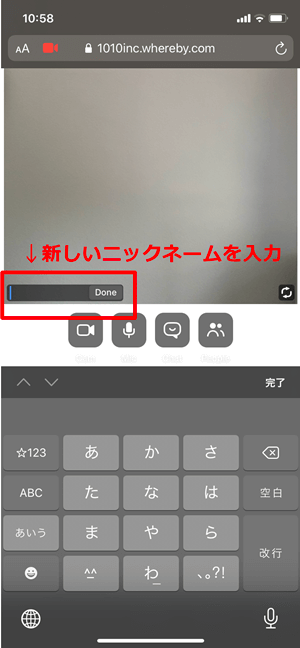
そして、「Done」をタップすると新しい名前が表示されるようになります。
たくのむはPCなら背景や顔フィルターが使える
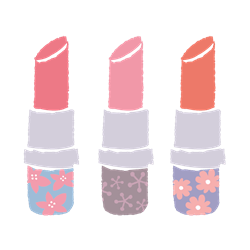
たくのむでは、PCからの利用であれば、背景や顔を変えるフィルターを使うことができます。
背景フィルターや顔の加工フィルターを使うには、PC専用カメラエフェクトアプリ「Snap Camera」のインストールが必要になります。
利用手順は、下記の通りです。(※PCのみ利用可能で、携帯などのモバイルからの利用は不可です。)
- Snap Camera公式サイト(https://snapcamera.snapchat.com/)からSnap Cameraをインストールする
- お好みのエフェクトフィルターを選択する
- たくのむでオンライン飲み会を始める
背景フィルターや顔フィルターを使えば、家の中を片付けていなくて相手に見られたくない場合や化粧をしていない場合などでも、気にしなくてすむので便利ですね。
Snap Cameraのさらに詳しい使い方については、たくのむの詳細説明ページをご確認ください。
みなさんもたくのむを有効活用して、おうち時間を楽しんでみてくださいね。