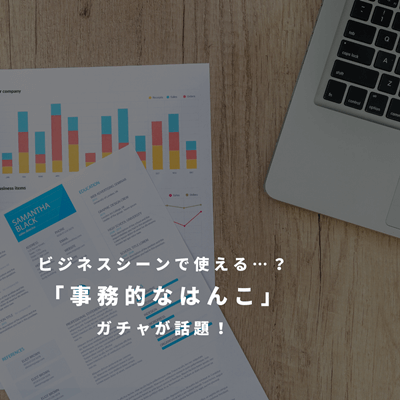Windows7をWindows10に無料アップグレードする方法【2020年版】
みなさんは、現在どのバージョンのパソコンをお使いですか?
現在、Windows7をお使いの方も多いかと思いますが、残念ながら2020年1月14日をもってWindows7のサポートが終了してしまいます。
Microsoft公式も2020年1月までにWindows10に移行することを強く推奨している状況ですね。
「Windows10対応のパソコンに買い替えないといけないの…?」と思われる方もいらっしゃるかと思いますが、現在Windows7をお使いの方に朗報です…!
なんと、Windows7を無料でWindows10にアップグレードする方法があるのです!(※Windows10への無償アップグレード期間は2017年12月末で終了との発表がありましたが、2019年9月中旬現在も可能でした!)
こちらの記事は2019年に作成していますが、Windows7からWindows10の無償アップグレードのダウンロードは、2020年の1月現在でも可能なので、記事の内容でアップグレードすることが可能です。終了は未定となっています。
今回は、Windows7をWindows10に無料でアップグレードする方法を詳しく解説していきます!
筆者が実際に行った作業を、わかりやすく写真を添えてご説明してきますので、まだWindows10ではない方、必見です…!
目次
Windows10への無料アップグレードにあたって必要なもの
まず始めに、Windows7をWindows10に無料アップグレードするには、下記のものが必要になります。
あらかじめ、用意しておきましょう。
- USBフラッシュドライブ(8GB以上の容量があるもの)
- インターネット環境
- 時間(完了までには、数時間かかります)
8GB以上の容量があるUSBフラッシュドライブがないという方は、記事文末のおすすめUSBフラッシュドライブを参考にしてみてくださいね。
無料アップグレードにかかる目安時間
Windows7からWindows10への無料アップグレードは、通常2時間~3時間ほどで完了しますが、後述するWindows10ダウンロード済みのUSBがあったり、事前に必要な準備をしていたりする場合には、1時間~2時間ほどで完了する可能性もあります。
とはいえ、アップグレード作業中に何かエラーが発生するなど、お使いのパソコンによっては、完了までに3時間~4時間以上かかるケースもありますので、時間に余裕があるときに行うのがおすすめですよ。
Windows10への無料アップグレードには時間がかかりますが、一般的に2万円~3万円ほどするWindows10対応のOSを買ってきてお使いのパソコンに入れたり、5万円~25万円ほどするWindows10搭載の新しいパソコンを買ってきたりする際にかかる費用と比較すれば、数時間の作業でその分お金が浮くと考えるとかなりお得です!
Windows7をWindows10に無料アップグレードする手順

ここからは、実際にWindows7をWindows10に無料アップグレードする手順を詳しく解説していきます。
失敗しないためにも、画面の手順通りに作業を進めてくださいね。
①バックアップを取っておく
まず始めに、消えてしまったら困るデータなどは、あらかじめUSBやクラウドストレージなどにバックアップを取っておきましょう。
万が一、Windows10へのアップグレードがうまくいかなかった場合には、バックアップを取っておくことで最悪の事態を避けられます…!
データ容量が多すぎてどうすればいいかわからない!という方などは、こちらの記事内で紹介している方法にてバックアップを取ることができますので、ぜひ参考にしてみてくださいね。
▼ノートパソコンのSSD交換方法を徹底解説!おすすめSSDやHDDケースもご紹介
②Windows 10 をダウンロード
ここからは、いよいよMicrosoftの公式サイトからWindows10をダウンロードしていきます。
こちらのMicrosoft公式サイトにアクセスし、「ツールを今すぐダウンロード」をクリックしてください。
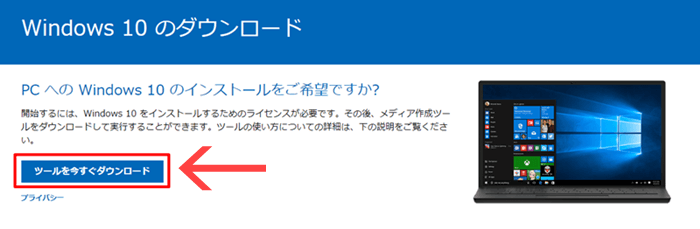
このタイミングで、お使いのパソコンにUSBフラッシュドライブ(※8GB以上の容量があるもの)を差し込み、認識させておきます。
Windows10のセットアップが始まると、下記のような画像に変わります。
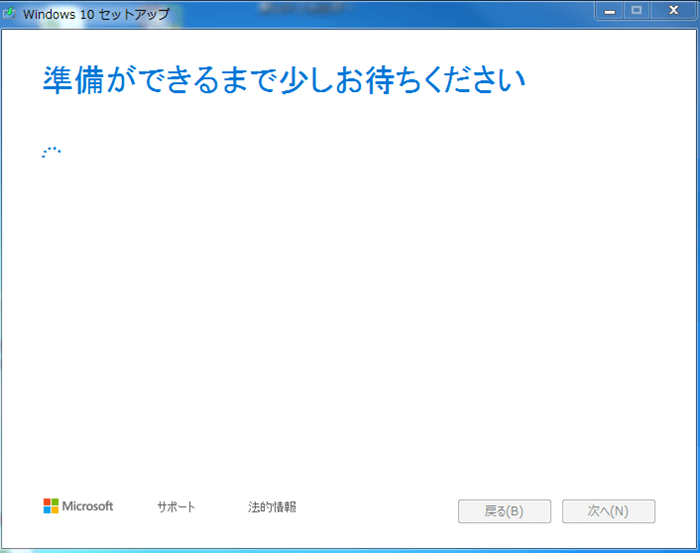
下記の画面に変わったら「同意する(A)」をクリックしてください。
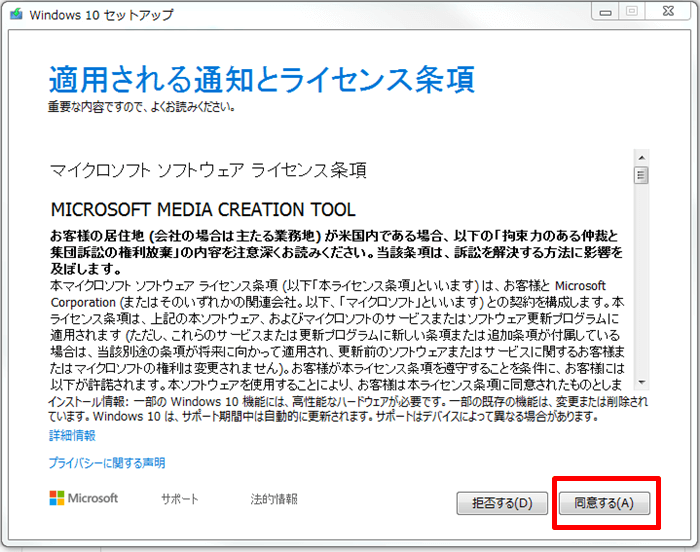
そして、下記の画面で「別のPCのインストール メディアを作成する(USBフラッシュドライブ、DVD、またはISOファイル)」にチェックを入れ、「次へ(N)」をクリックします。
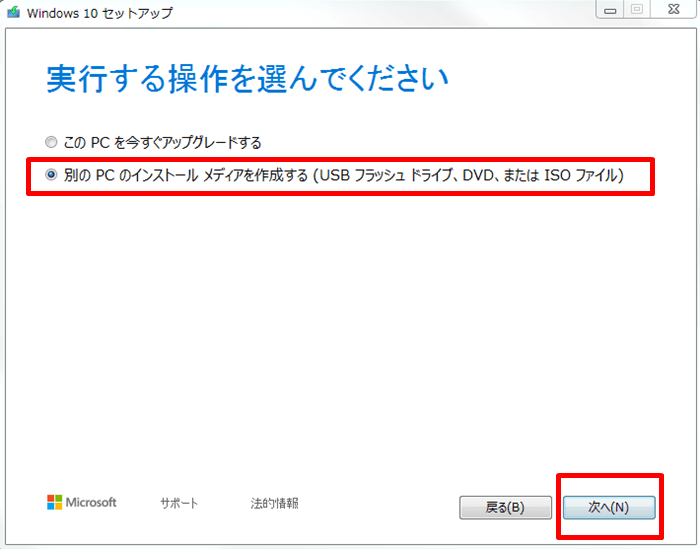
続いて、下記のような画面に変わり、アーキテクチャのビット数がお使いのパソコンのビット数と相違なければ「次へ(N)」をクリックしてください。
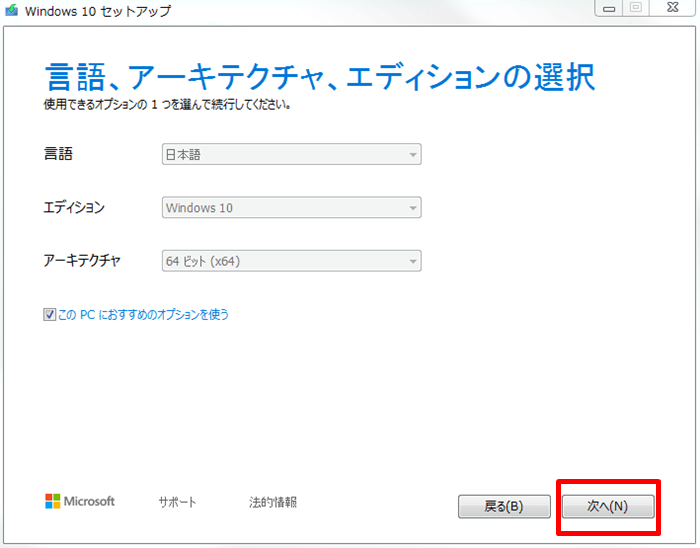
使用するメディアを「USBフラッシュドライブ(少なくとも8GB必要です)」にチェックを入れ、「次へ(N)」をクリックしましょう。(※ここでは別の選択肢としてISOファイルがありますが、後でDVDにコピーしなければならず手間がかかるため、USBの選択がおすすめです!)
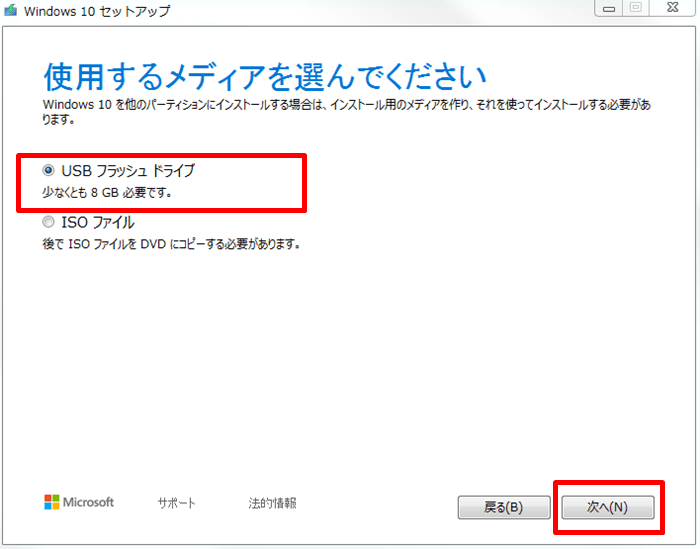
表示されているUSBフラッシュドライブの情報が正しければ、そのまま「次へ(N)」をクリックします。
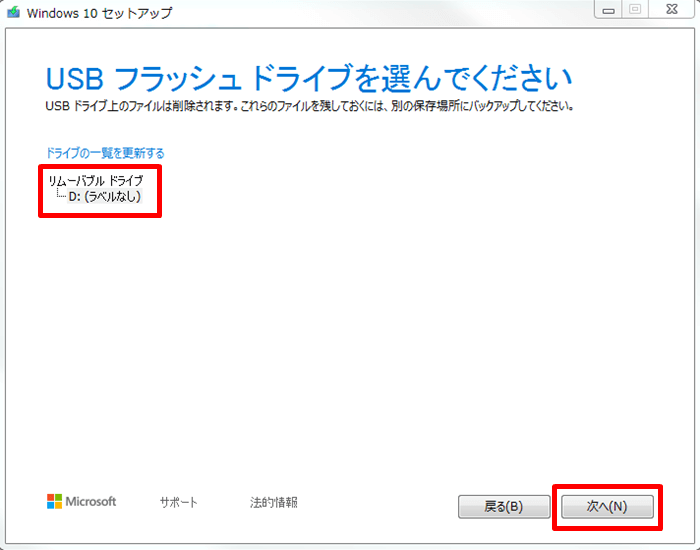
すると、Windows10のダウンロードが開始されます。
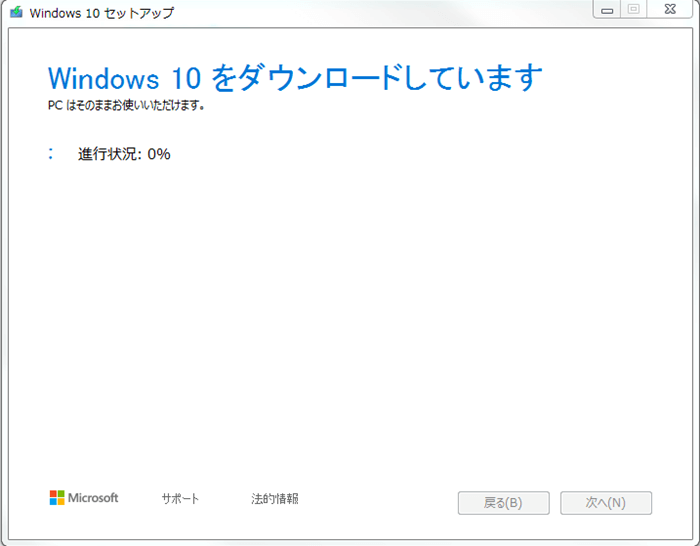
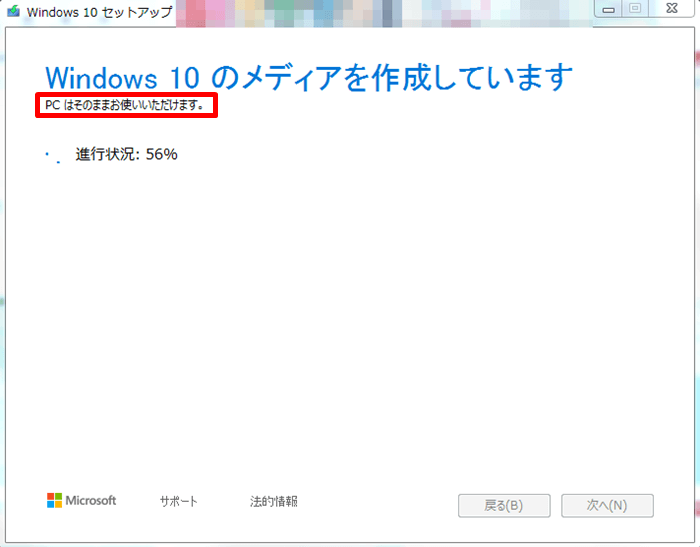
Windows10のメディア作成に30分ほどかかりますが「PCはそのままお使いいただけます。」という表記がある上記画像の状態であれば、ダウンロード中でもパソコンを使って他の作業ができるのでご安心くださいね。
しかし、このあと行うWindows10のインストール中には、お使いのパソコンを使って他の作業をすることはできなくなりますのでご注意ください。
そして、下記のような画面になったら「完了(F)」をクリックしましょう。
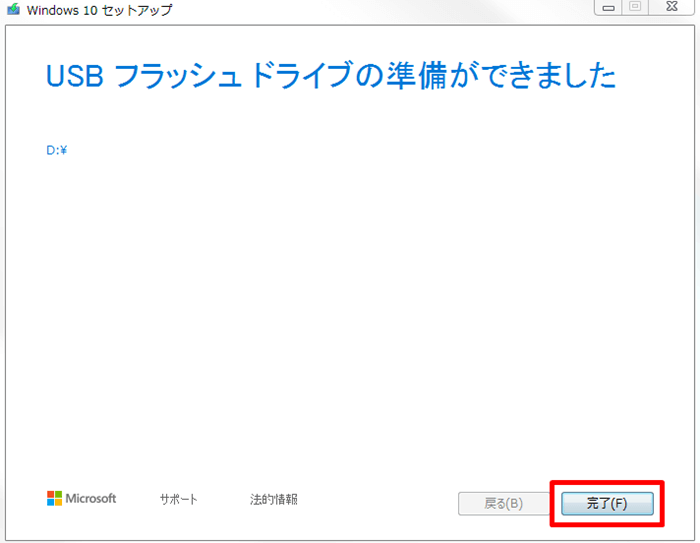
Windows10へアップグレードするパソコンが複数台ある場合
上記の段落ではWindows10をUSBにダウンロードする工程をご説明しましたが、アップグレードするパソコンが1台ではなく、複数台あるという場合もありますよね。
そのような場合には、先に1台だけWindows10をUSBにダウンロードしておいて、そのUSBを使い回せば、他のパソコンでWindows10をUSBにダウンロードする工程を省くことができますよ!
Windows10ダウンロード済みのUSBがあれば、アップグレードするのにかかる時間を短縮できてしまうので、これは知っておいて損のない豆知識ですよ…!
③Windows 10 をインストール
Windows 10 のインストールを完了させるために、まずはパソコンの「コンピューター」を開きます。
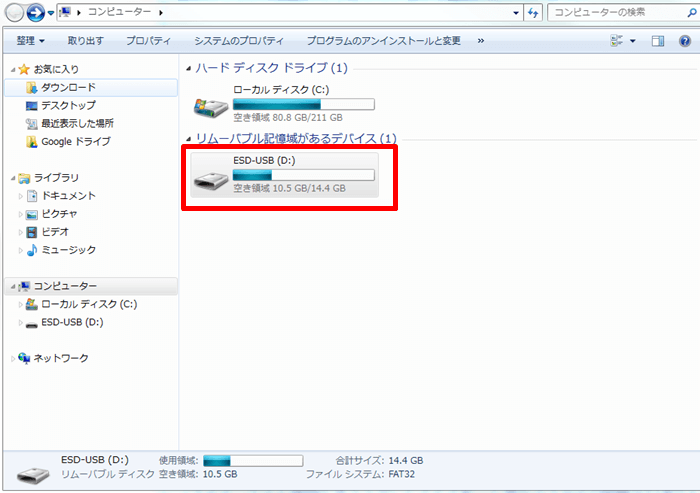
続いて、USBドライブをクリックしたら「setup.exe」を開き、「はい」をクリックしましょう。
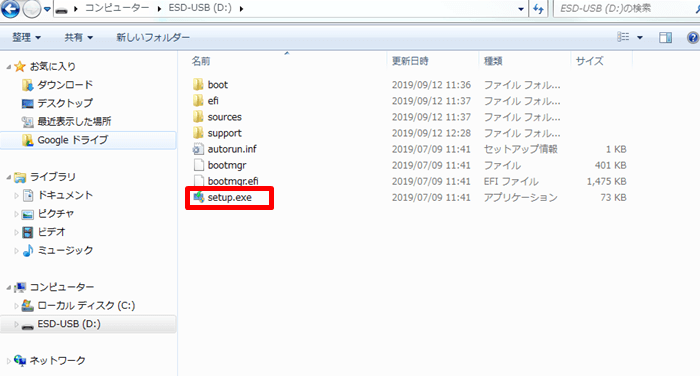
すると、Windows10のインストール画面に移るので、「次へ(N)」をクリックしてください。
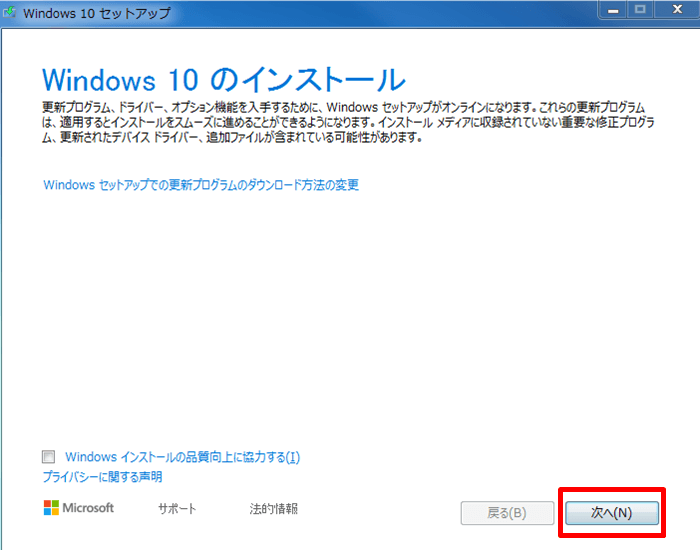
インストールが始まります。
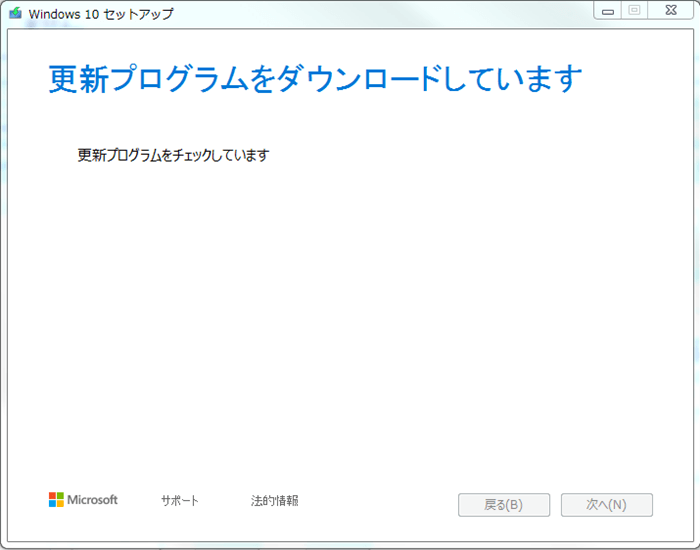
続いて、下記のような画面で「同意する(A)」をクリックすると、更新プログラムのダウンロードが始まります。
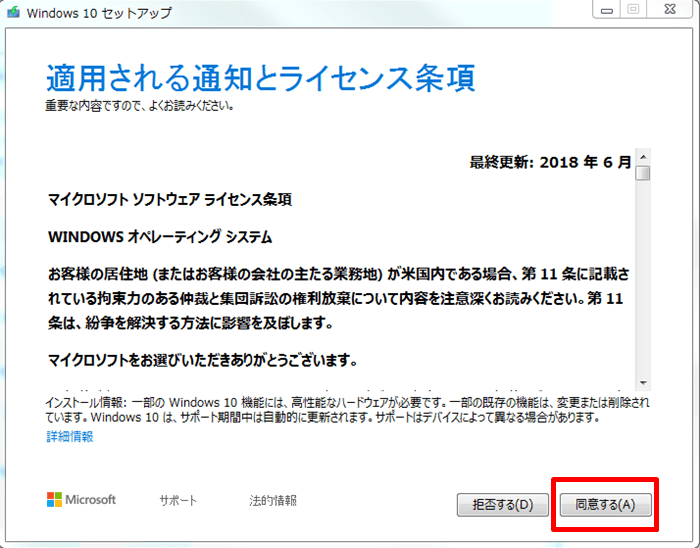
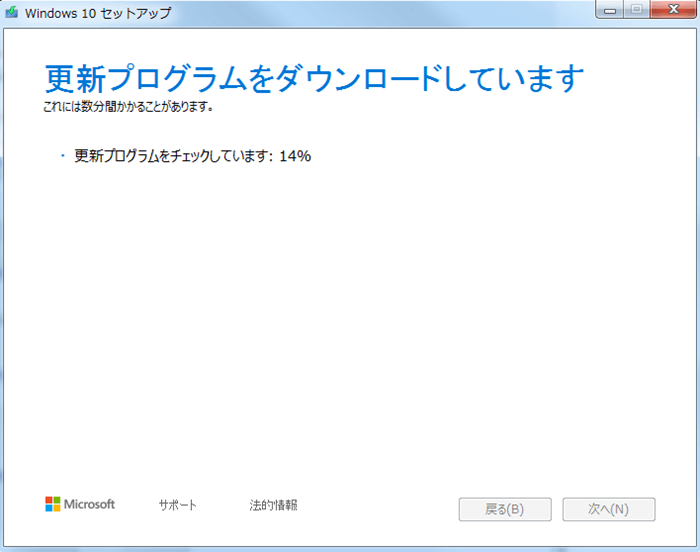
上記の画面で、ダウンロードが完了するまでには30分ほどかかりますが、辛抱強く待ちましょう…!
そして、何かエラーが発生すると、下記の画像のように問題点が表示されるため、問題を解決しましょう。
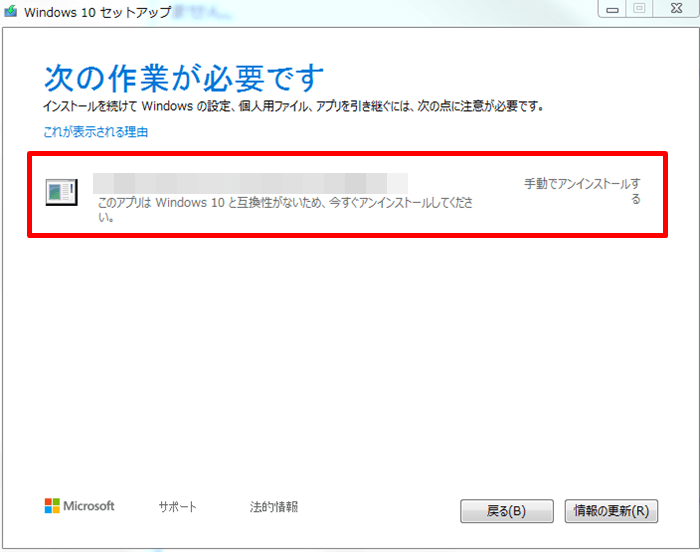
筆者の場合は、とあるプログラムがWindows10と互換性がなかったため、パソコンのコントロールパネルから問題のあるプログラムをアンインストールしました。
問題が解決できたら「情報の更新(R)」をクリックします。
※「情報の更新(R)」をクリックしても反応がない場合
「情報の更新(R)」をクリックしても画面が変わらない場合には、一旦画面を閉じ、再度パソコンの「コンピューター」を開きます。
そして、USBドライブをクリック後「setup.exe」を開きます。
すると、下記のような画面が表示されますので「中断したところから続行する」を選択し、「次へ(N)」をクリックしましょう。
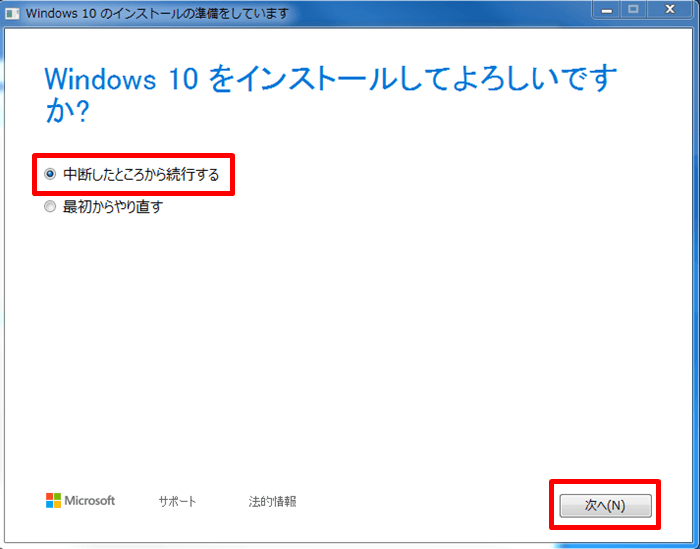
④Windows 10 のインストールを実行
下記のような画面に変わったら「インストール(I)」をクリックしましょう。
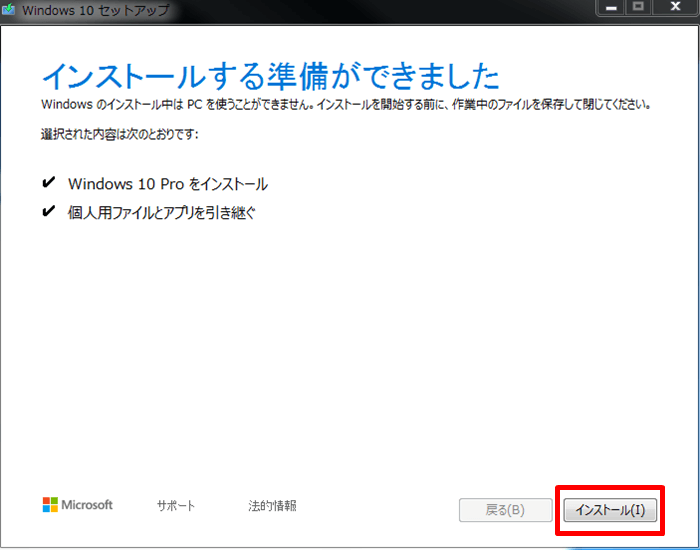
すると、ついにWindows10のインストールが開始されます。(※時間がかかりますので、辛抱強く待ちましょう!)
画面に表示されている通り、PCは数回再起動します。
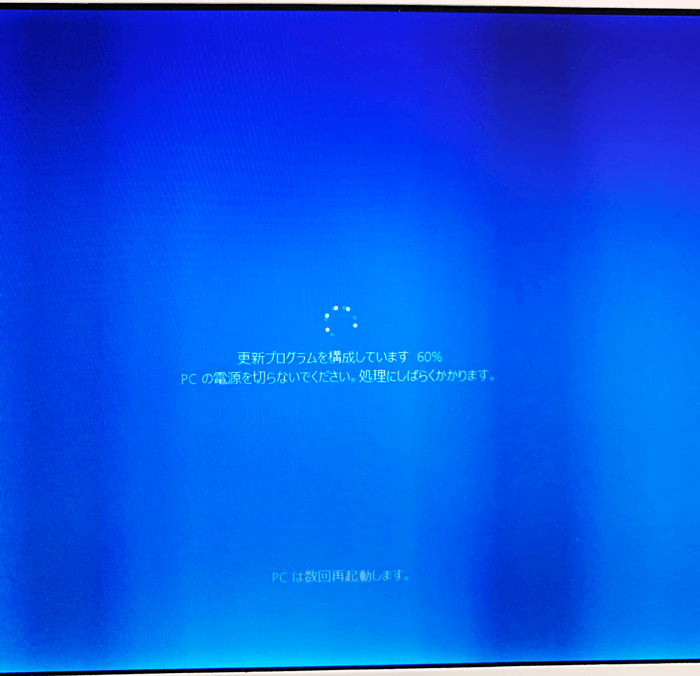
Windows10へのアップグレードが完了すると、下記のような画面に変わりますので「同意」をクリックしましょう。
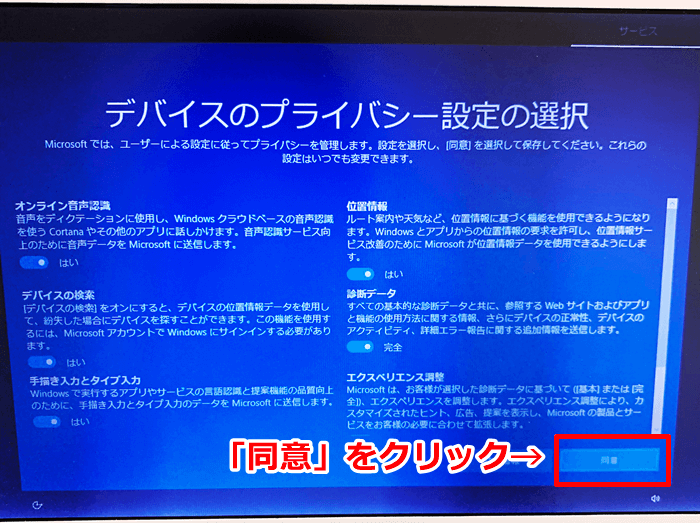
これでWindows7からWindows10へのアップグレードは完了です!
おつかれさまでした!
おすすめUSBフラッシュドライブ
Windows7からWindows10へアップグレードするには、8GB以上の容量があるUSBフラッシュドライブが必要になります。
お手元に8GB以上の容量があるUSBがないという場合などには、Transcend USBメモリ 32GBがおすすめですよ。
キャップレスでスライド式なので、片手で簡単にUSBコネクタの出し入れができます。
また、ストラップホールがついていて、キーホルダーなどをつけると、鞄から取り出す際にもすぐに見つけられますよ。
その他、詳しい商品情報については、下記からご確認くださいね。
ぜひ、みなさんも今回ご紹介したWindows10への無料アップグレード法を試してみてくださいね。
Microsoft公式が新発表!あらゆる企業が2023年までWindows7の延長サポートが購入可能に(個人が申し込めるかは不明)
これまでMicrosoft公式は、2020年1月14日をもってWindows7のサポートを終了し、それ以降もセキュリティパッチの提供を受ける場合には、Microsoftとボリュームライセンス契約を結んだ企業限定で延長サポートを有償で購入できるという方針でした。
しかし、Microsoftは方針転換し、2019年10月1日には「あらゆる企業が2023年までWindows7の延長サポートが購入可能できるようにする」という内容を新たに発表しました。
発表された内容を簡単にまとめると、下記のような内容となっています。
- 2023年1月まで、あらゆる企業がWindows7の延長サポートが有料にて購入可能に
- 2019年12月1日から、Windows7 ProfessionalまたはWindows7 EnterpriseのESUが、Microsoftのクラウドソリューションプロバイダープログラムを通じて購入可能に
- Windows7 ESUはデバイスごとに販売され、価格は毎年上昇する予定
主に上記のような内容となっていますが、販売価格などは明記されておらず、不明な点も多いというのが現状です。
今回の発表の中では、「あらゆる企業が」という表現はありますが、個人が申し込めるのかどうかも不明です。
新たに発表された内容の詳細は、こちらのMicrosoft公式サイトからご確認いただけます。
今後、新しい情報が入り次第、随時みなさまに情報をお届けしていきたいと思います。
Windows10にアップグレードしたら重くなった場合の対処法
Windows7からWindows10にアップグレードした際には、前よりもパソコンが重くなったと感じる場合があります。
そのような場合には、下記の対処法を行ってみてください。
- PCを再起動してみる
- 「Peer系」のサービスを無効にしてみる
それでは、上記の対処法を詳しくご紹介していきます。
対処法①PCを再起動してみる
まず1つ目の対処法として、PCを再起動してみましょう。
再起動のやり方はご存知の方も多いかと思いますが、念のため画像付きでご説明いたします。
PCを再起動するには、PC画面の左下にある「Windowsスタートボタン」をクリックし、その上にある「電源マーク」をクリックしたら、「再起動」をクリックします。(※下の画像の①→②→③の順です。)
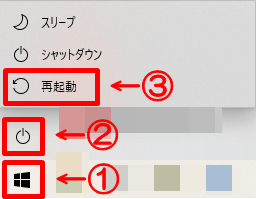
PCを再起動したら、重くなくなる場合も多いので、一度試してみてください。
対処法②「Peer系」のサービスを無効にしてみる
PCが重くなった時の2つ目の対処法として、「Peer系」のサービスを無効にしてみましょう。
WindowsのPCは、バックグラウンドでさまざまなサービスが動いており、不要なサービスを停止することによって、PCの動作が軽くなる可能性があります。(※停止する場合はあくまで自己判断でお願いします。)
- Peer Name Resolution Protocol
- Peer Networking Grouping
- Peer Networking Identity Manager
- SysMain(お使いの環境によっては、元々オフになっている可能性もあります)
上記のPeer系サービスは、P2Pと呼ばれるネットワーク上で機器間が通信する方式に関係するサービスですが、一般的に停止しても影響のないサービスです。
4つ目のSysMainは、PCのパフォーマンスの向上に関わるメインメモリ管理機能ですが、こちらも一般的に停止しても影響のないサービスになります。
それでは、実際に上記のサービスを停止する方法を画像付きでご説明していきます。
まず、「Windowsキー」と「Xキー」を同時に押します。
すると、下記のような画面が表示されるので、「コンピューターの管理」をクリックします。
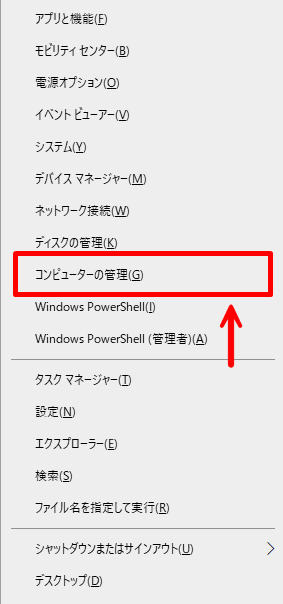
続いて、「サービスとアプリケーション」の左横にある「>」をクリックします。
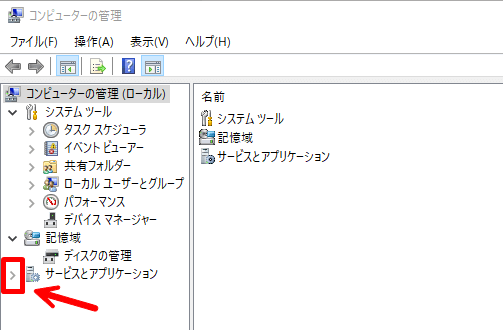
すると下記の画像のように、「サービスとアプリケーション」の下に3つの選択項目が出てくるので、その中の「サービス」をクリックしましょう。
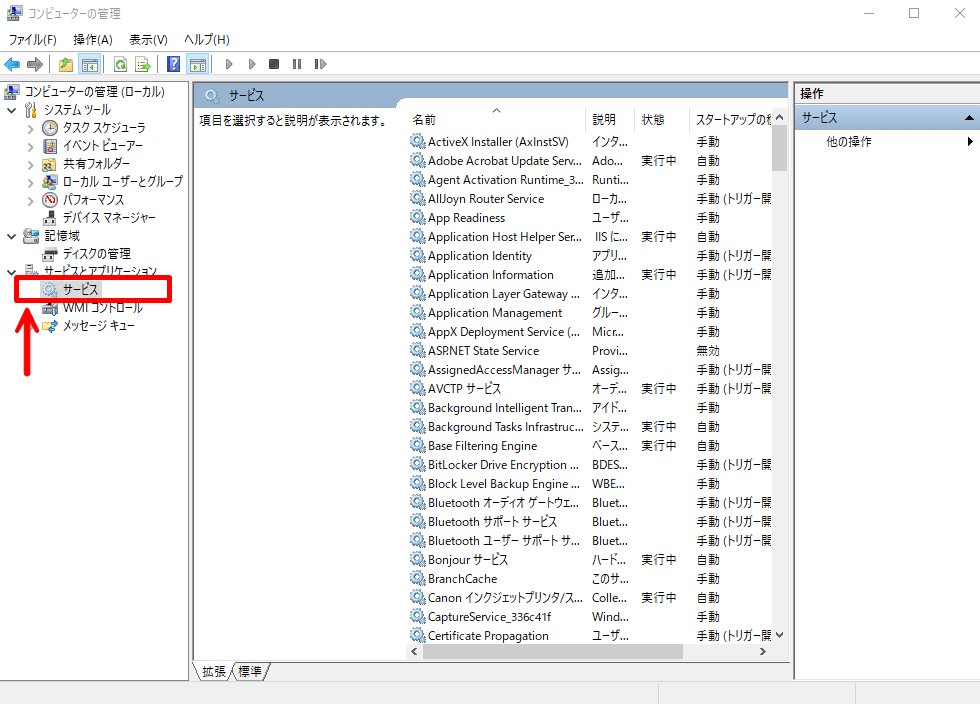
中央の画面に表示される各種サービスの中から、上記でご紹介した
- Peer Name Resolution Protocol
- Peer Networking Grouping
- Peer Networking Identity Manager
- SysMain
を探して、該当のサービスが見つかったら、「右クリック」の上、「停止」をクリックして無効化しましょう。
上記のような対処法を試すことで、重くなったPCが軽くなる可能性がありますので、ぜひ一度お試しくださいね。
Windows10のゴッドモード(神モード)とは…?使い方まとめ
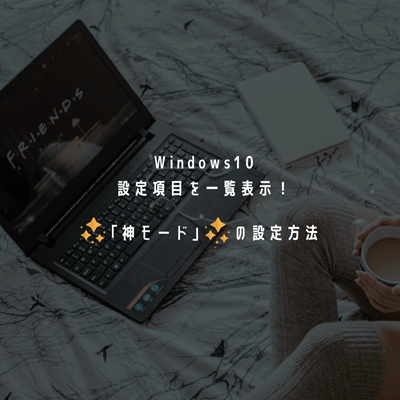
Windows10には、様々な設定画面を一覧表示することのできる「ゴッドモード(神モード)」と呼ばれる裏技機能もあります。
確認したい設定や、変更したい設定がすべて同じ場所に項目ごとでまとまっているため、1クリックで探すことができるという便利な機能ですよ♪
こちらの記事では、この「ゴッドモード」の設定の仕方についてご紹介しているので、こちらも併せてチェックしてみてくださいね。
▼Windows10のゴッドモード(神モード)とは…?使い方まとめ