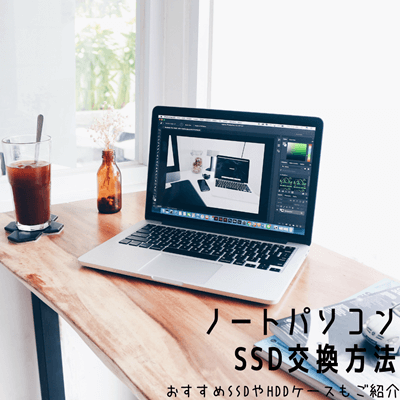ノートパソコンのSSD交換方法を徹底解説!おすすめSSDやHDDケースもご紹介
HDD(ハードディスクドライブ)が内蔵されているノートパソコンを使用していると、どうしても起動に時間がかかったり、ノートパソコンを誤って落としてしまった時にデータ消失の恐れがあったりと、なにかと使いにくい点が多いということをご存知ですか?
そのような場合、ノートパソコンのHDDをSSD(ソリッドステートドライブ)に交換すると、読み込み速度や書き込み速度が速くなるだけではなく、物理的な衝撃にも強くなるというメリットがあります。
今回は、ノートパソコンのHDDをSSDに交換する方法を詳しく解説していきます!
記事内では、コストパフォーマンスが高いおすすめSSDや裸族のお立ち台(=HDDやSSDをケース無しのむき出しの状態で簡単に使える「外付けHDDツール」のこと)、HDDケースなどもご紹介していきますので、ぜひ参考にしてみてくださいね。
目次
ノートパソコンのSSD交換に必要なもの
まず始めに、ノートパソコンのSSD交換には、下記のものが必要になります。
あらかじめ用意しておきましょう。
- 2.5インチのSSD 1個
- 裸族のお立ち台(外付けHDDツール) 1個
※裸族のお立ち台には、USB3.0ケーブルが1本同梱されています。 - フリーソフト「EaseUS Todo Backup Free」
HDDからSSDへのクローン(データ移行)手順
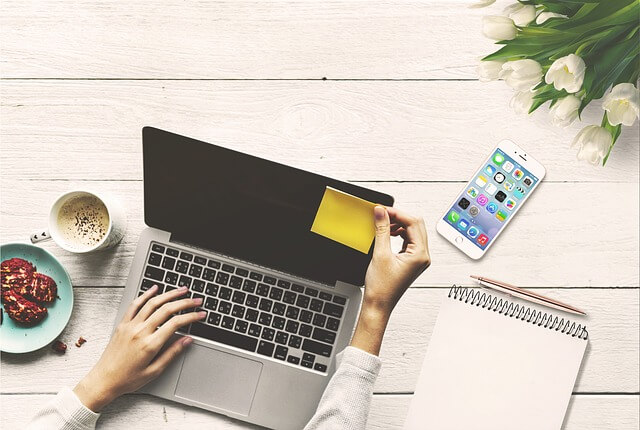
ここからは、実際にノートパソコンに内蔵されているHDDからSSDにクローンを作成(データを移行)する手順を解説していきます。
①SSDを裸族のお立ち台に差し込む
まず始めに、SSD本体を外付けHDDツールの裸族のお立ち台に差し込みます。
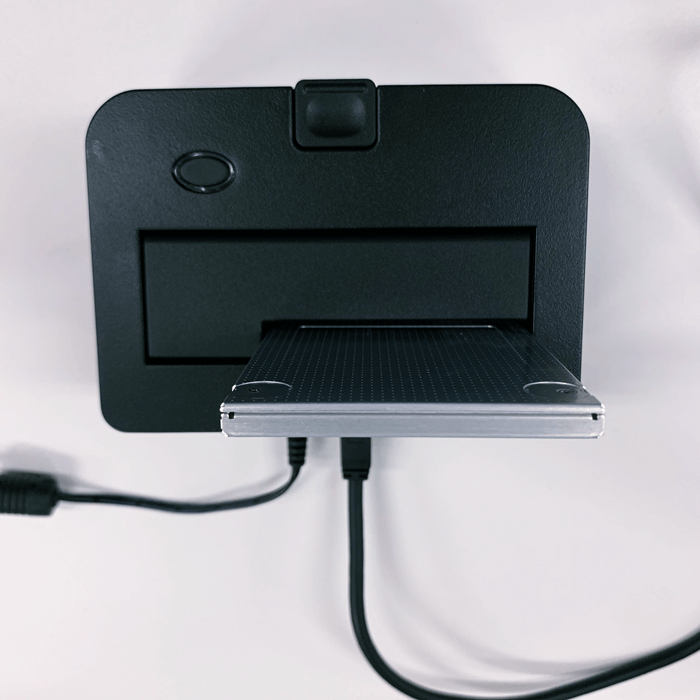
続いて、電源コードをコンセントに、USBケーブルをノートパソコンとつなぎます。
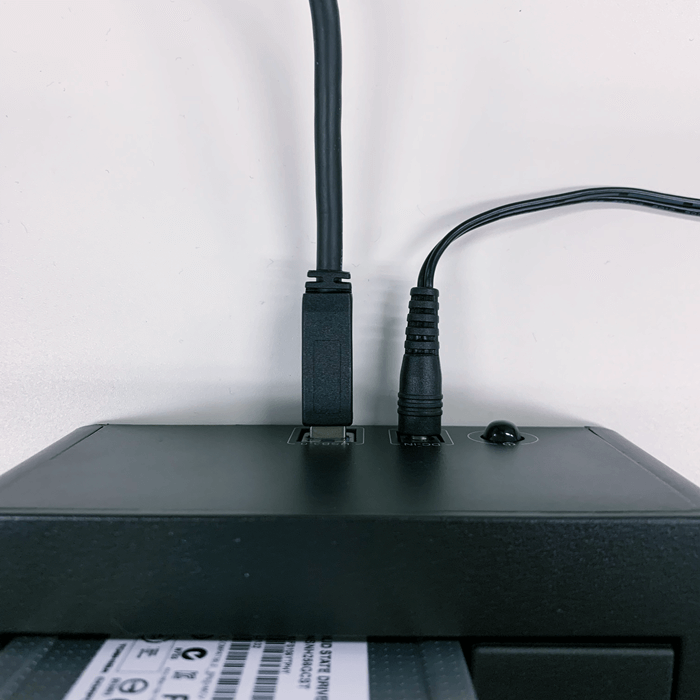
そして、お立ち台の背面にある電源ボタンを押しましょう。
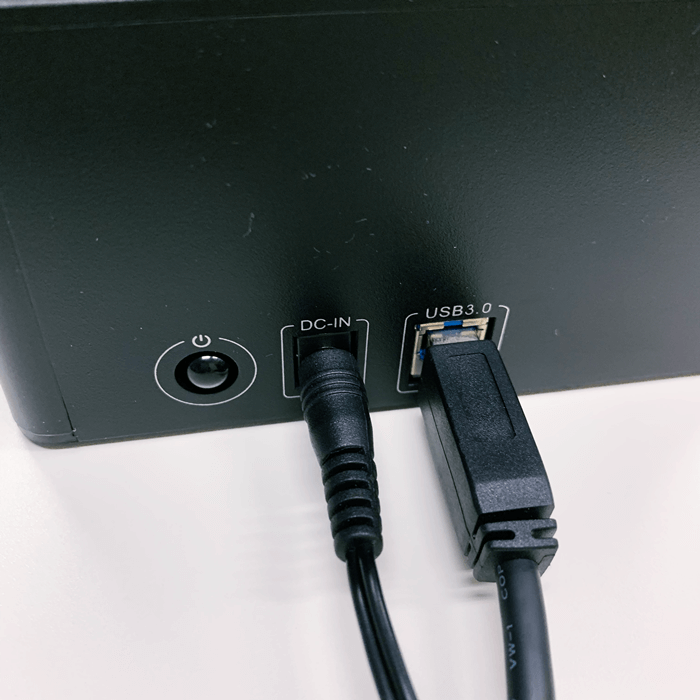
すると、下記の画像のようにお立ち台のランプが光ります。

※SSDが認識されない場合
初めてSSDをパソコンに繋げたときには、正常に認識しない可能性があるため、そのような場合には下記の手順で作業を進めてください。
以下では、Windows7の場合とWindows10の場合において、それぞれ分けてご説明していきます。
Windows7の場合
Windows7をお使いの場合、まずはパソコンの「コンピュータ」を開き、左サイドバーに表示されている「コンピューター」の上で右クリックしたら、「管理」をクリックしましょう。
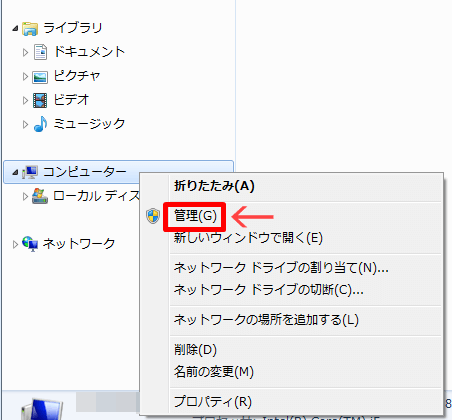
すると、下記のような画面が出てきます。
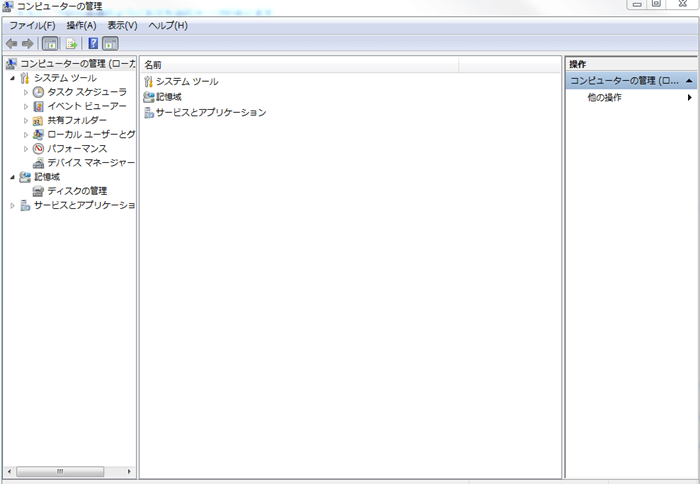
そして、左サイドバーにある「記憶域」の「ディスクの管理」をクリックしましょう。
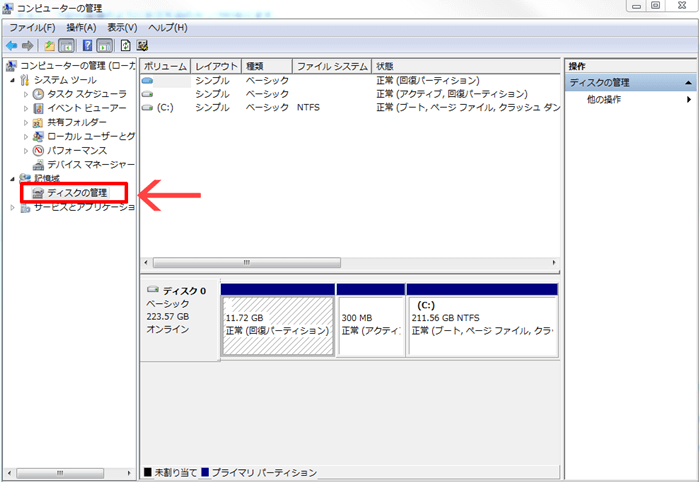
このディスク管理でSSDが表示されているかどうかをご確認ください。
Windows10の場合
Windows10をお使いの場合には、まずパソコンの左下の「Windowsマーク」をクリックし、検索ボックス内に「PC」と入力しましょう。(※マイコンピューターやコンピューターと呼ばれていた名称は、Windows8.1からPCと呼ばれるようになりました。)
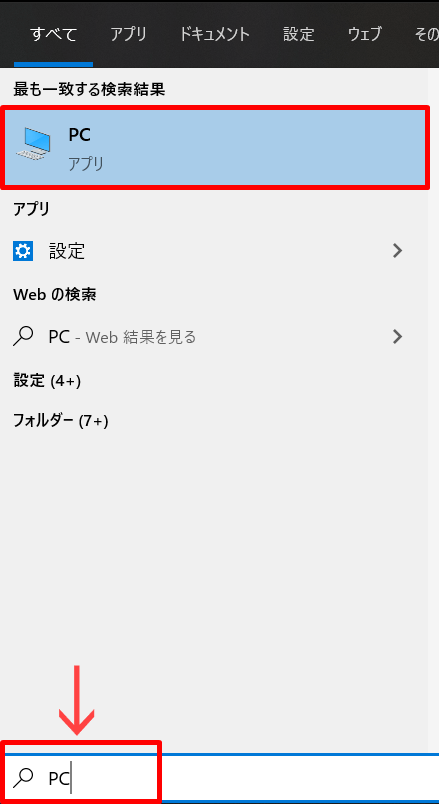
最も一致する検索結果として表示される「PC」の上で右クリックしたら、「管理」をクリックしましょう。
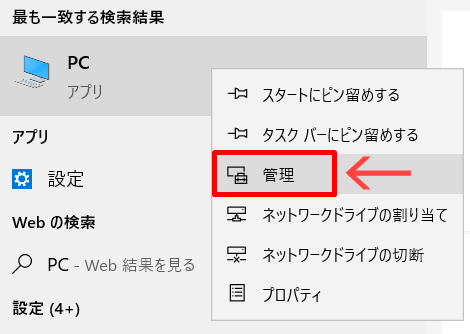
すると、下記のような画面が出てきます。
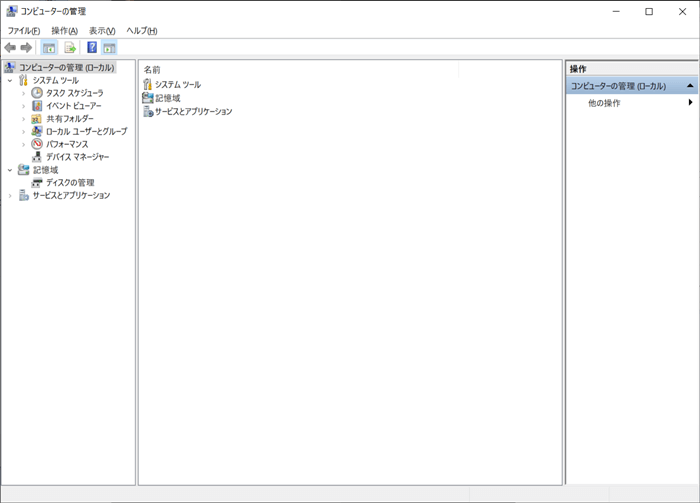
そして、左サイドバーにある「記憶域」の「ディスクの管理」をクリックしましょう。
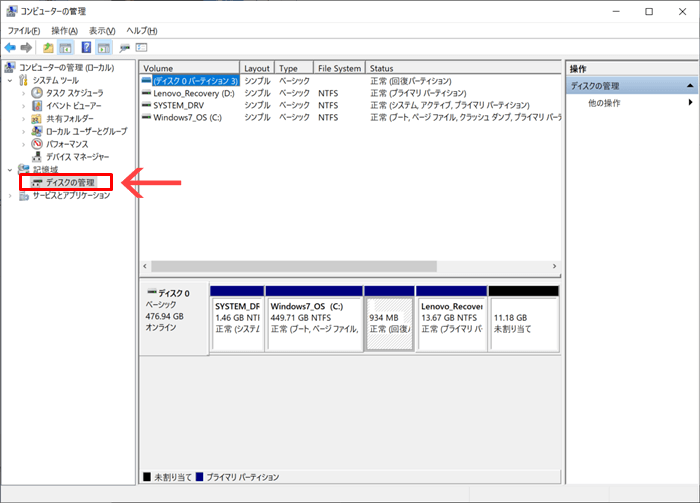
このディスク管理でSSDが表示されているかどうかをご確認ください。
②フリーソフトをインストール
フリーソフトのEaseUS Todo Backup Freeをダウンロードしましょう。
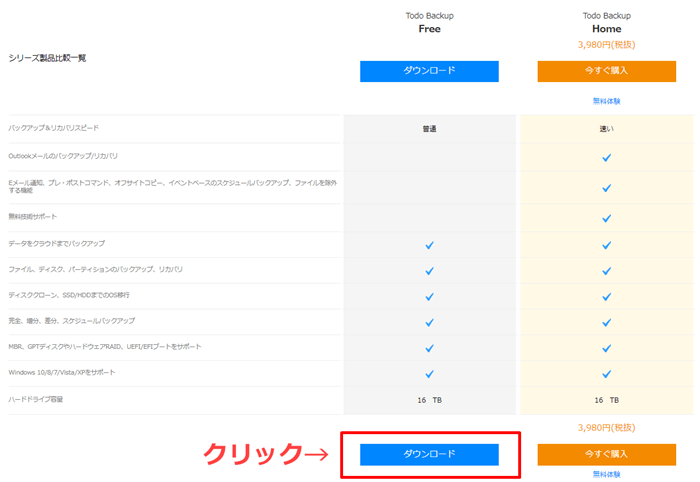
お使いのメールアドレスを入力し、無料版のダウンロードが完了するまでには、複数回ダイアログボックスが表示されますが、全て「次へ」をクリックしてダウンロードを進めていきましょう。
セットアップが完了したら、下記のような画像のアイコンがデスクトップに表示されます。

上記の画像のソフトウェアを立ち上げると、ライセンス認証画面が現れてライセンスコードの入力が求められますが、無料版を利用するため「後で」とクリックして画面を進めてください。
③クローン作成
フリーソフトが下記の画像のように画面になったら、左サイドバーの下から3つめの「クローン」をクリックします。
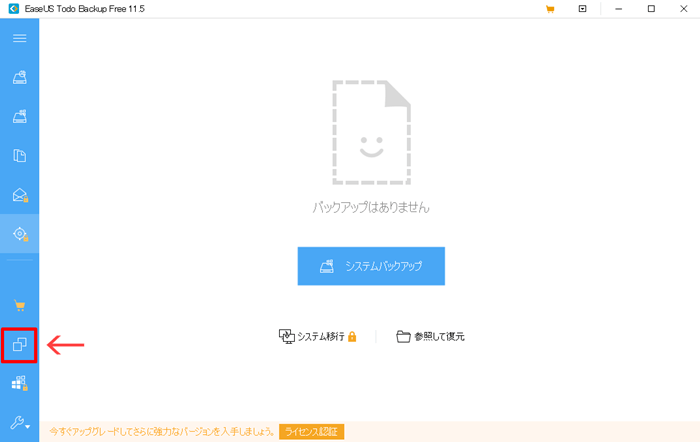
すると、下記の画像のようなハードディスク情報が表示されます。
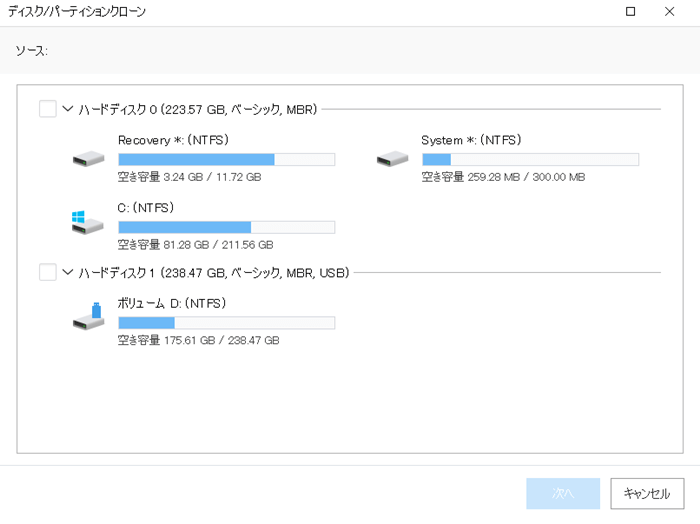
「ハードディスク0」と「ハードディスク1」がありますが、「ハードディスク0」はノートパソコンのHDDであり、「ハードディスク1」はSSDを表します。
下記の画像のように、コピー元である「ハードディスク0」にチェックを入れます。
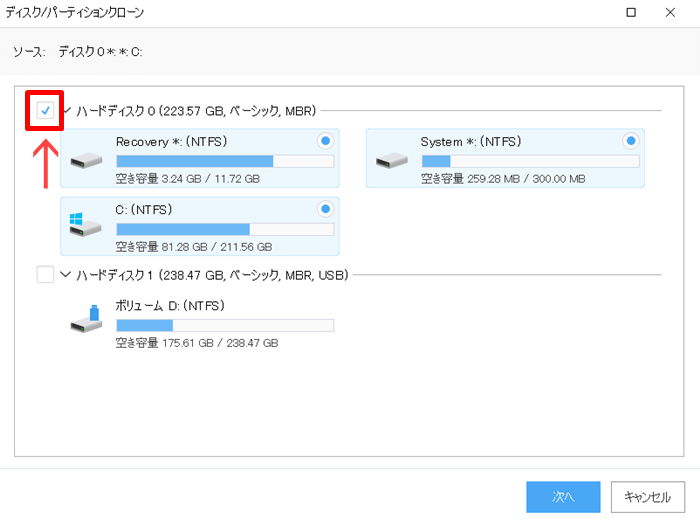
チェックを入れられたら、「次へ」をクリックしましょう。
次の画面に切り替わったら、下記の画像のように「ハードディスク1」にチェックを入れます。
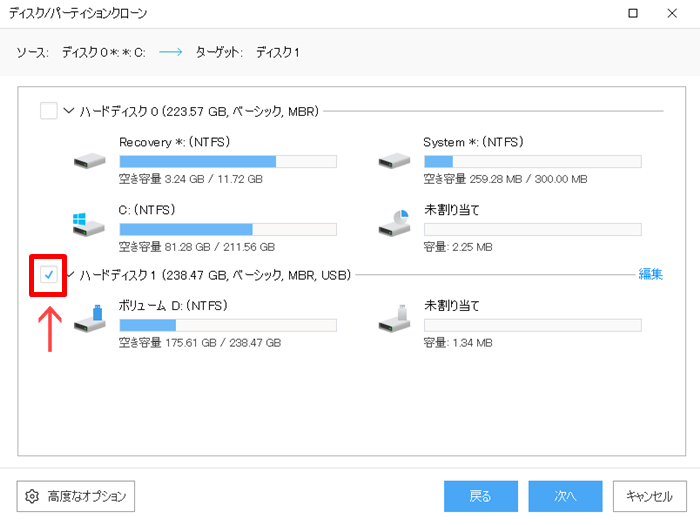
続いて、画面下部にある「高度なオプション」をクリックし、「SSDに最適化」をクリックしたら「OK」をクリックしましょう。
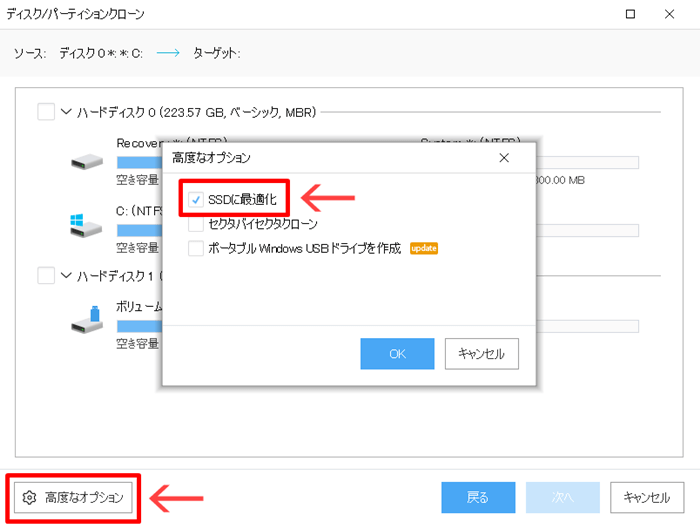
※クローン先のSSDの容量が大きい場合
クローン先のSSDの容量が大きい場合には、「ハードディスク1」の横にある「編集」をクリックします。
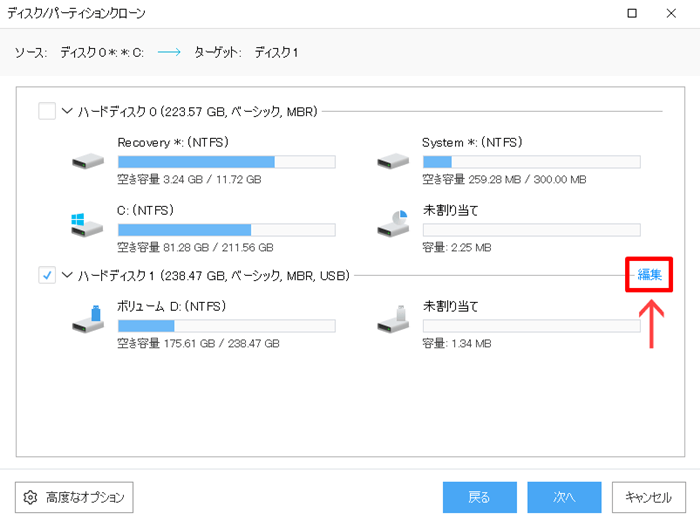
すると、クローン後のレイアウトとしてサイズを変更することができるので、ドラッグしてサイズを変更してください。
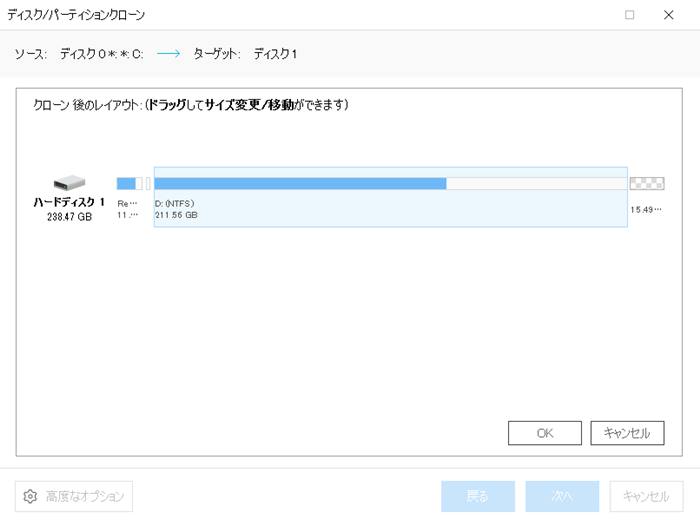
④クローン作成を実行
クローン作成の準備が整ったら「次へ」をクリックし、「実行」をクリックします。
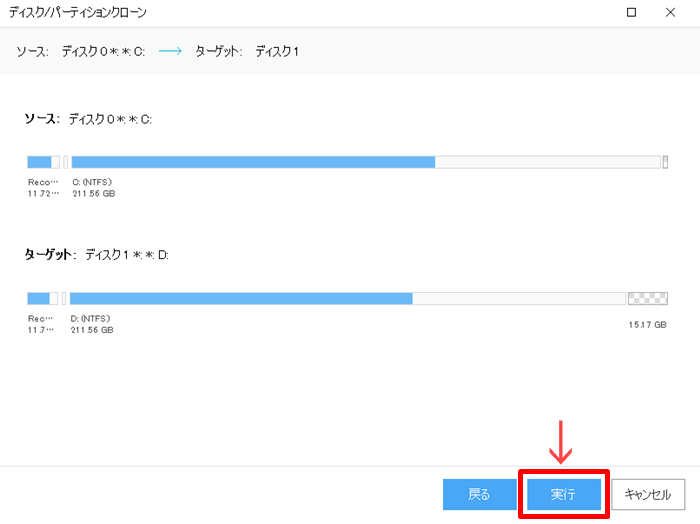
クローン処理が完了するまでにかかる時間は、データ量によっては数時間かかる場合もありますので、気長に待ちましょう。
クローン作成が問題なく完了したら、起動しているソフトを閉じて、ノートパソコンをシャットダウンしましょう。
⑤ノートパソコン内のHDDを取り外す
ノートパソコンがシャットダウンしたら、内蔵されているバッテリーを外してパソコン内のHDDを慎重に取り外しましょう。
この際、お使いのノートパソコンによってはネジを外すために、プラスドライバーが必要になります。
取り出したHDDとSSDを入れ替え、ノートパソコンを元の状態に戻したら、パソコンを立ち上げましょう。
問題なくパソコンが立ち上がったら、いつも通りパソコンが使えるので、これでノートパソコンのSSD交換は完了です!
クローン作成中にエラーが出る場合

クローン作成中にエラーが出る場合には、下記の手順で作業を進めてください。
以下では、Windows7の場合とWindows10の場合において、それぞれ分けてご説明していきます。
Windows7の場合
まず、パソコンのコンピュータを開き、OSのCドライブの上で右クリックしましょう。
続いて「プロパティ」をクリックし、「ツール」をクリックしましょう。
そしてエラーチェックの「チェックする」をクリックします。
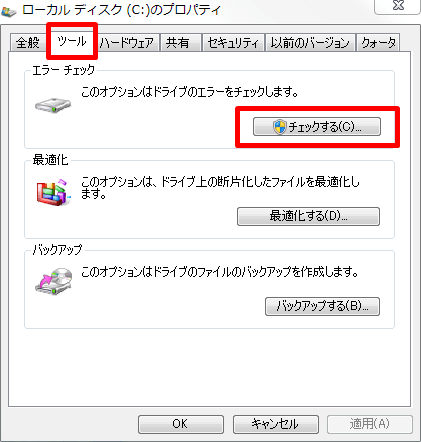
続いて「ドライブのスキャン」を選択し、パソコンを再起動させましょう。
パソコンが再起動したら、前述したクローン作成手順をやり直してみてください。
Windows10の場合
パソコンのPCを開き、OSのCドライブの上で右クリックしましょう。
そして「プロパティ」をクリックし、「ツール」をクリックします。
続いて、エラーチェックの「チェック」をクリックします。
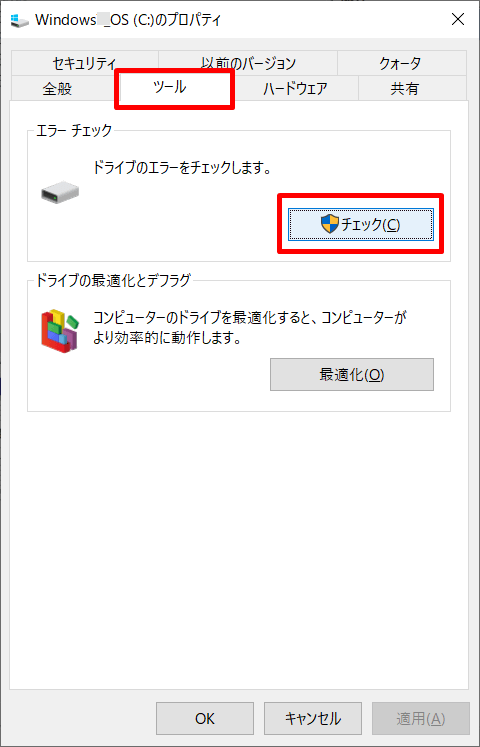
「ドライブのスキャン」を選択し、パソコンを再起動させましょう。
パソコンが再起動したら、前述したクローン作成手順をやり直してみてください。
SSD交換が上手くできない場合

今回ご紹介した手順を試してみても、上手くSSD交換ができない場合には、下記いずれかの対処法をお試しください。
- 新しいHDDにWindowsをインストールする
- 古いHDDをお立ち台にコピーし、データを取る
おすすめSSD・裸族のお立ち台・HDDケース

ここからは、おすすめSSDやHDDケース、実際に本記事でも登場した裸族のお立ち台などをご紹介していきます。
おすすめSSD(500GB・1TB)
Crucial クルーシャル SSD 500GB MX500 SATA3 内蔵2.5インチ 7mm CT500MX500SSD1 9.5mmアダプター付【5年保証】 [並行輸入品]
500GBで2.5インチのSSDなら、クルーシャル SSD 500GBがおすすめです。
大容量でシステムを瞬時に起動し、取り付けも簡単な上、5年間の保証がついていますよ。
500GBで十分足りるという方は、詳しい商品の仕様については、こちらからご確認くださいね。
Crucial クルーシャル SSD 1TB MX500 SATA3 内蔵2.5インチ 7mm CT1000MX500SSD1 9.5mmアダプター付 【5年保証】 [並行輸入品]
上記でご紹介したSSDは500GBのものですが、500GBで足りない方はこちらの1TB(1000GB)をご購入くださいね。
おすすめ裸族のお立ち台
センチュリー SATA HDD/SSD専用クレードル USB3.0接続 「裸族のお立ち台USB3.0 V2」 CROSU3V2
通常、パソコンに内蔵されているHDDやSSDは、専用ケースに入れて使用しますが、「裸族のお立ち台」ならHDDやSSDをむき出しのまま手軽に使用できます。
裸族のお立ち台は、発売以来、パソコン初心者からヘビーユーザーまで多くの人に絶大な支持を受けているんですよ!
裸族のお立ち台はパソコンと接続すると、HDDをパソコンに認識させられて、データの取り出しやデータの保管が可能です。
裸族のお立ち台USB3.0 V2 CROSU3V2は、実際に本記事の中でも筆者が使用したものであり、かなりおすすめです。
こちらの商品は「裸族のお立ち台本体・専用USB3.0ケーブル・専用ACアダプター・取扱説明書/保証書」が入っています。
商品に関するさらに詳しい情報については、こちらからご確認できますよ!
おすすめHDDケース
2.5インチ HDD/SSDケース 外付けケース 6Gbps SATAⅠ/Ⅱ/Ⅲ対応 9.5mm/7mm厚両対応 UASP対応 Windows/Mac 工具不要 簡単脱着
ノートパソコンをSSD交換し、パソコンから取り出したHDDはバックアップ用として有効活用できますが、持ち歩きたいという方などはHDDケースがあると便利です。
数多くあるHDDケースの中でも、こちらの商品は差し込むと使えるようになり、急速転送も可能で1GBファイルは数秒程度で転送済みになりますよ。
WindowsとMac製品どちらにも対応していて、簡単に脱着することができるのでとっても便利です。
さらに詳しい商品情報については、下記からご確認くださいね。
  |
【2019最新版 USB3.0 HDD ケース 永久保証】 2.5インチ HDD/SSDケース 外付けケース 6Gbps SATAⅠ/Ⅱ/Ⅲ対応 9.5mm/7mm厚両対応 UASP対応 Windows/Mac 工具不要 簡単脱着 |
ぜひ、今回ご紹介したSSD交換方法を試していただき、お使いのノートパソコンを使いやすくしてみてくださいね。