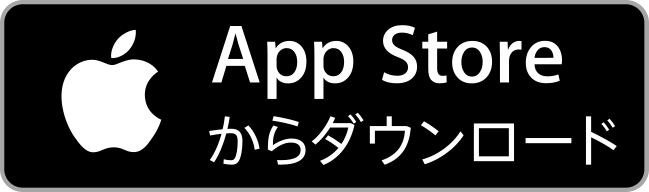LINEビデオ通話なら無料で最大200人まで同時参加が可能
外出自粛が続く中、ビデオ会議やオンライン飲み会に注目が集まっていますよね。
しかし、ビデオ通話のツールがいろいろあり過ぎて、「どれがいいかわからない」「難しい登録や設定はしたくない」と悩んでいる方も多いのではないでしょうか。
そんな方には、LINE(ライン)がおすすめ!
普段からLINEを使っている方なら、わざわざ新規登録やインストールなどをすることもなく、手軽にビデオ通話ができます。
LINEのビデオ通話なら、最大200人まで時間制限なしで無料通話が可能。
さらに、PC版のLINEをインストールすれば、パソコン上でもLINEのビデオ通話を利用することができますよ。
今回は、そんなLINEのビデオ通話の使い方をご紹介します。
なお、PC版LINEでビデオ通話をするには、マイク・カメラが必要です。
お手持ちのパソコンに搭載されていない場合は、別途ウェブカメラを接続してください。
マイク内蔵Webカメラのオススメ商品はこちら。
目次
LINEビデオ通話の使い方【スマホ版】
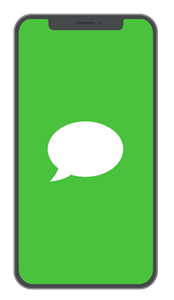
まずは、スマホのLINEアプリでのビデオ通話の使い方をご紹介します。
アカウント登録の方法は、こちら。


LINE
販売元:LINE Corporation
無料
LINEでは、友だちになっているユーザー同士でのみ、ビデオ通話を楽しむことができます。
「友だち追加」について詳しくはこちら。
また、ビデオ通話をかけるには、「友だちリストからかける」「トークルームからかける」の2つの方法がありますので、1つずつご紹介します。
友達リストからかける方法
①友だちリストの中から、ビデオ通話をかけたい相手をタップする。
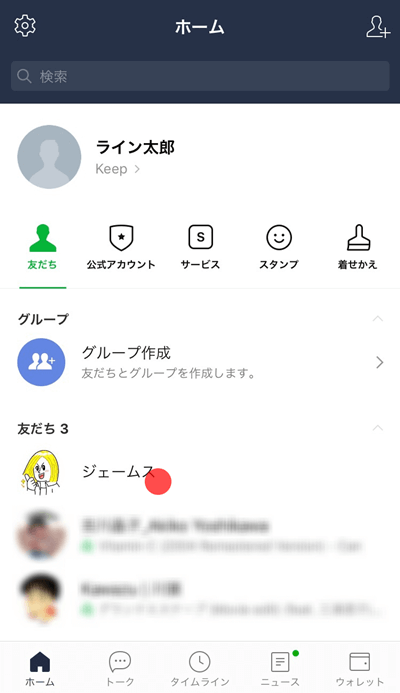
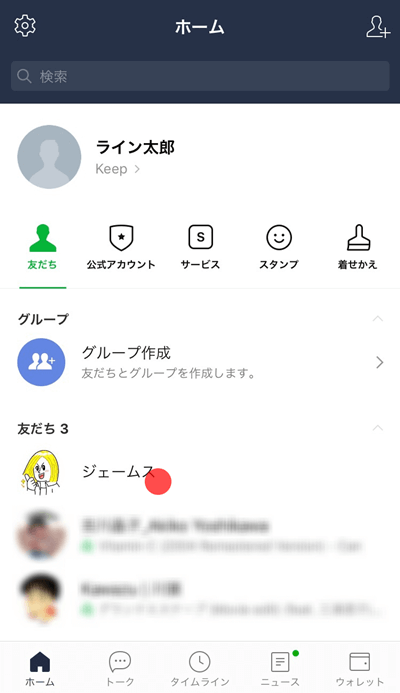
②「ビデオ通話」ボタンをタップする。
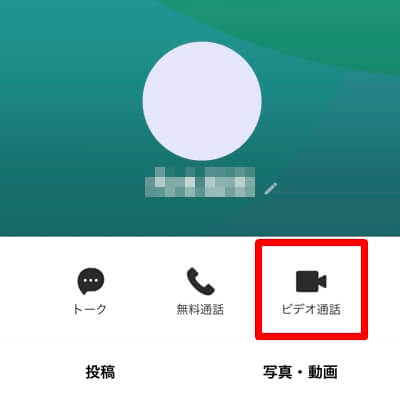
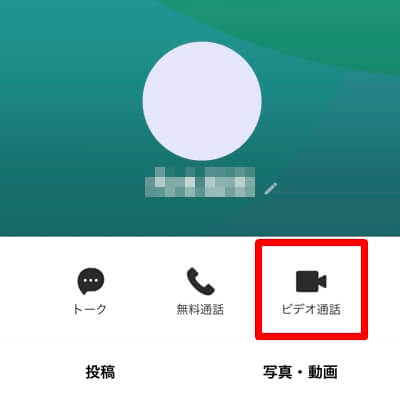
トークルームからかける方法
①ビデオ通話をかけたい友だちとのトークルームを開き、右上にある電話ボタンをタップする。
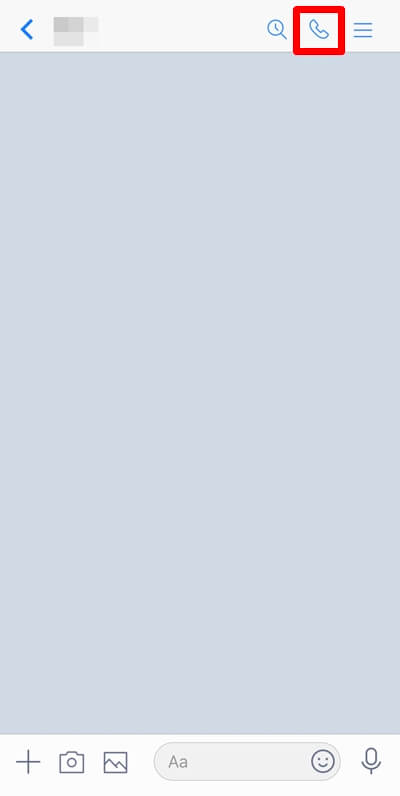
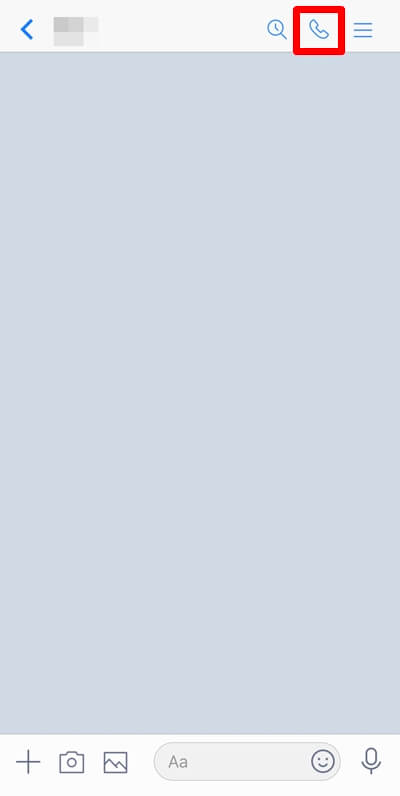
③「ビデオ通話」ボタンをタップする。
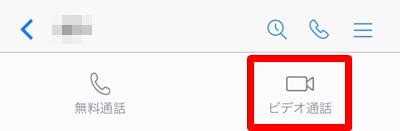
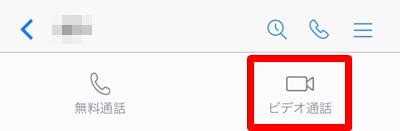
LINEビデオ通話を複数で行う場合【スマホ版】
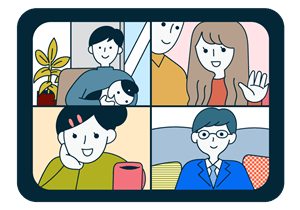
3人以上の複数人のグループで、ビデオ通話をする方法をご紹介します。
グループビデオ通話のかけ方
①ビデオ通話をかけたい人が全員入ったグループを作成する。
グループを作成する方法はこちら。
②グループトーク画面の上部にある電話ボタンをタップする。
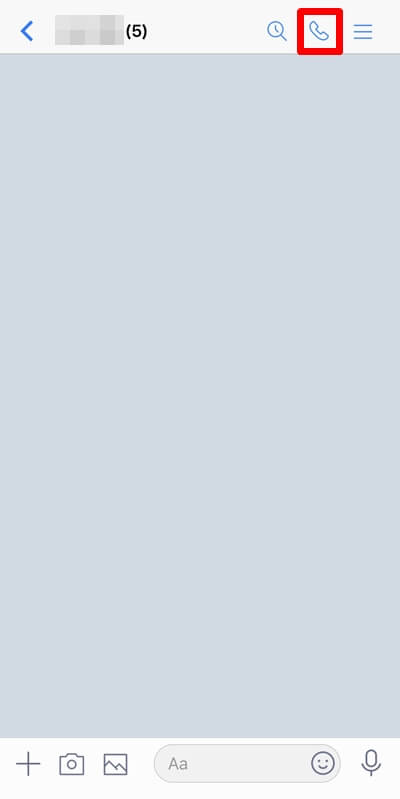
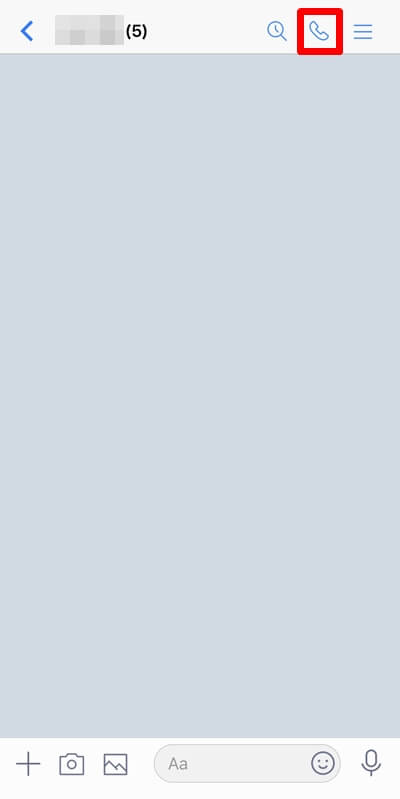
③「ビデオ通話」ボタンをタップすると、発信される。
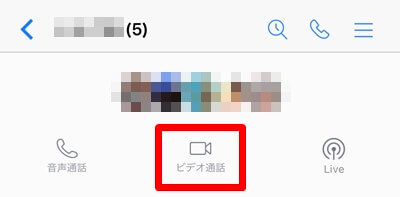
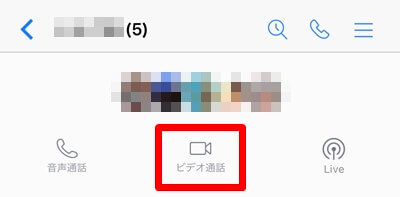
グループビデオ通話の受け方
グループでのビデオ通話がかかってくると、グループトーク画面に、「グループビデオ通話が開始されました」というメッセージが届きます。
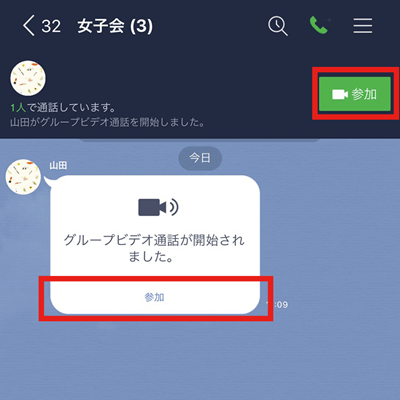
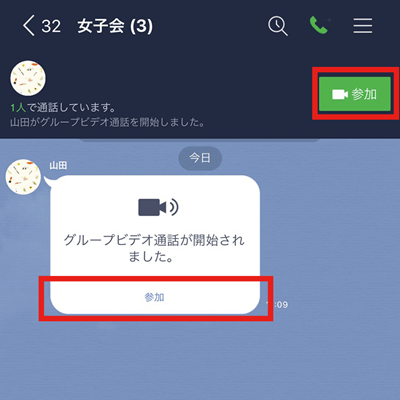
「参加」ボタンをタップすることで、ビデオ通話に参加できます。
※1対1のビデオ通話の場合は着信音が鳴って着信画面に切り替わりますが、グループビデオ通話では、このグループトーク画面に通知が来るだけなので、気づきにくい仕様になっています。
LINEビデオ通話画面のメニューボタン一覧【スマホ版】
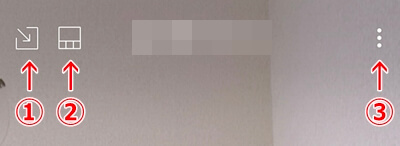
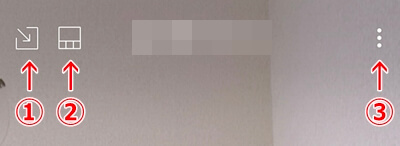
ビデオ通話画面の上部に表示されるメニューボタンをご紹介します。
①画面縮小
矢印①のボタンをタップすると、ビデオ通話の画面が縮小されます。
画面を縮小すれば、ビデオ通話をつないだまま、他のトーク画面にも移れるため、「来ているLINEを返したい!」という時にも便利です。
好きな位置に移動させることもでき、縮小された画面をタップすれば、元のサイズに戻ります。
②レイアウト変更
3人以上のビデオ通話の場合は、矢印②のボタンをタップすることで、4分割での表示ではなく、1人だけを大きく表示するなど、レイアウトの変更をすることができます。
③カメラの切り替え/フィルター/メンバー
矢印③のボタンを押すと、「カメラを切り替え」「フィルター」「メンバー」と表示されます。
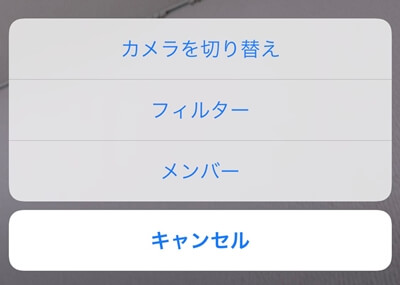
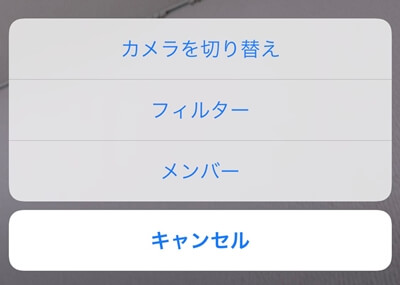
- カメラを切り替え→インカメラ・アウトカメラの切り替え
- フィルター→フィルター機能
- メンバー→ビデオ通話に参加しているメンバーの一覧表示
ちなみに、フィルター機能を使うと、顔映りがよくなったり、おしゃれなイメージに変えることができますよ。
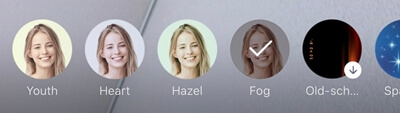
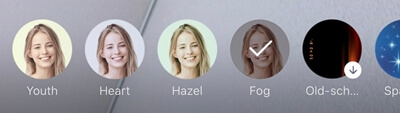
とてもたくさんの種類がありますので、お気に入りのフィルターをかけて、お友だちとのビデオ通話を楽しんでくださいね。
LINEビデオ通話のエフェクトとは?【スマホ版】
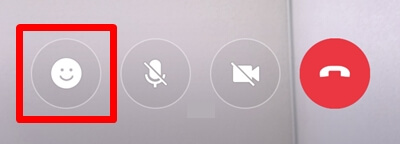
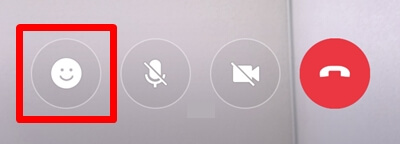
ビデオ通話画面の左下にある「笑顔マーク」をタップすると、エフェクトを選択することができます。
エフェクトとは、ビデオ通話中に、加工した状態の映像を表示させられる機能のことです。
背景を隠すものから顔の一部を加工するもの、顔全体を隠すものなど、種類は様々です。
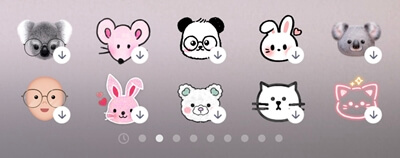
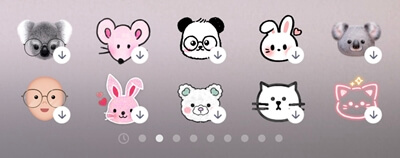
すっぴんの時や、部屋が片付いていないという時に使うと便利ですよ!


LINEビデオ通話の使い方【PC版】

次は、PC版LINEのビデオ通話のやり方をご紹介!
まずは、パソコンにLINEをインストールする方法からご説明します。
①パソコンで、LINE公式サイトにアクセスする。
②LINEのWindows版をダウンロードをする。
左上の「ダウンロード」をクリックし、「Windows版をダウンロードする」を選択します。
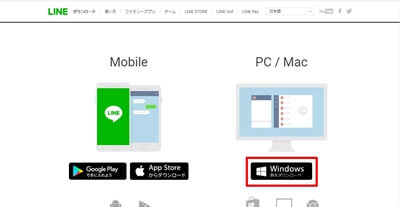
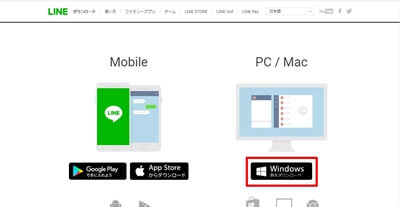
③言語を選択する。
言語を「日本語」に設定し、「OK」をクリックしてください。
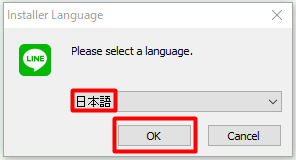
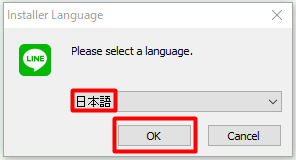
④LINEのインストールをする。
「次へ」をクリックすると、利用規約が表示され、「同意する」を選択後、インストールが開始されます。
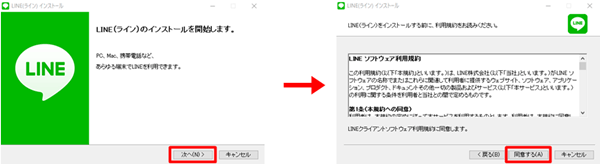
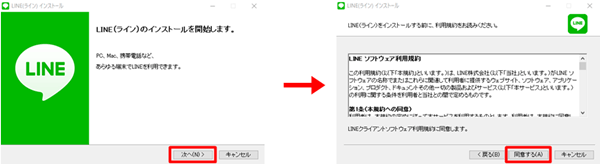
⑤PC版LINEにログインする。
デスクトップに追加されたLINEを開くと、ログイン画面が表示されます。
スマホで使っているアカウントでログインする場合は、メールアドレス・パスワードを入力してください。
PC版とスマホ版は、同じアカウントでの同時ログインが可能です。
なお、パソコンで新規登録をする場合は、「新規登録ボタン」をクリックし、画面に沿って、アカウントを作成(無料)をしてください。
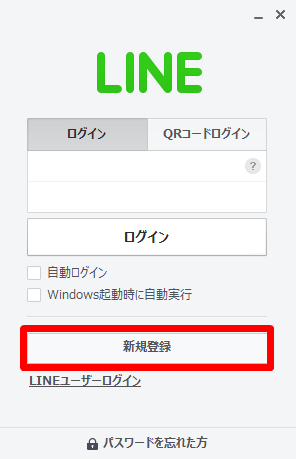
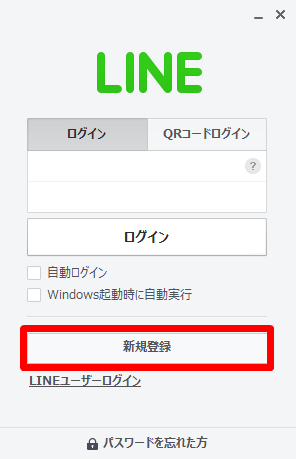
LINEビデオ通話のかけ方
ここからは、パソコンでビデオ通話をかける方法をご紹介していきます。
PC版LINEでも、スマホ版と同様、友だちになっているユーザー同士で、ビデオ通話をすることができます。
パソコンからビデオ通話をかけるには、「友だちリストからかける」「トークルームからかける」の2つの方法があります。
友だちリストからかける方法は、友だちリストを開き、ビデオ通話をかけたい相手の名前の上で「右クリック」→「ビデオ通話」で発信。
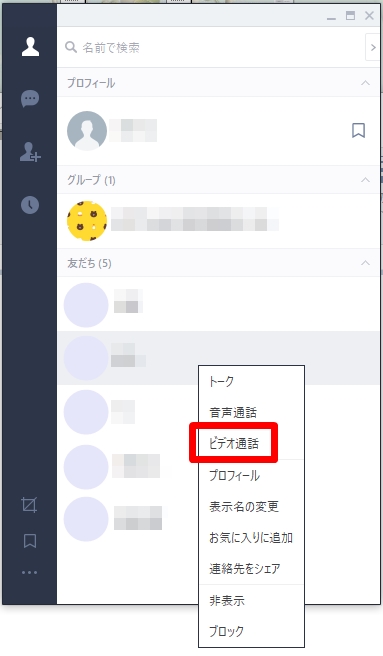
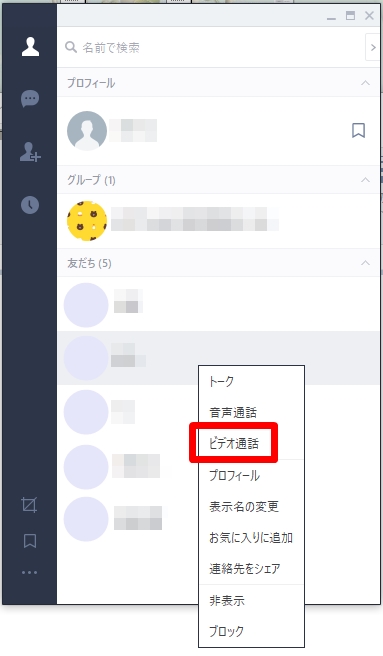
トークルームからかける方法は、ビデオ通話をかけたい相手のトーク画面の右下に表示される、ビデオカメラボタンをクリックして発信。
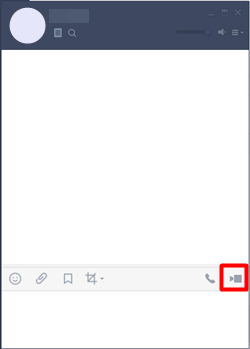
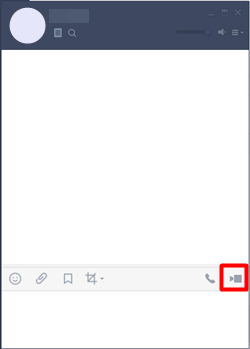
どちらの方法でも、手軽にビデオ通話をかけることができます。
LINEビデオ通話を複数で行う場合【PC版】
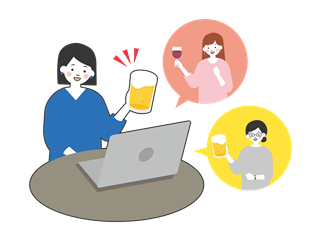
パソコンでも、複数人のグループでのビデオ通話ができます。
基本的な操作方法は、スマホ版とほとんど一緒です。
グループビデオ通話のかけ方
①ビデオ通話をかけたい人が全員入ったグループを作成する。
グループを作成する方法はこちら。
②グループトーク画面の右下にあるビデオカメラボタンをクリックして、ビデオ通話を発信する。
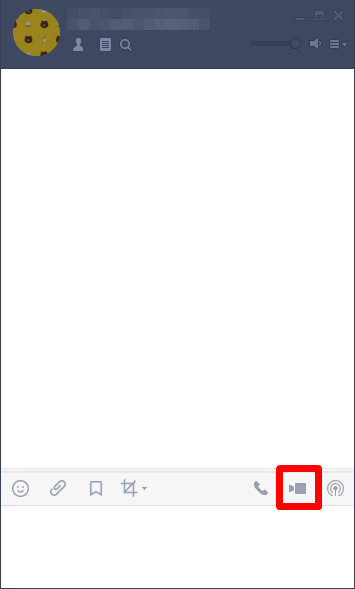
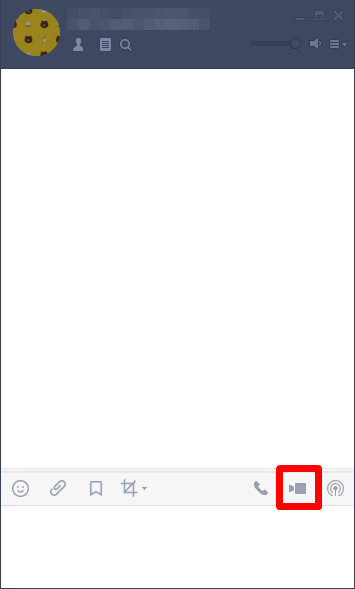
グループビデオ通話の受け方
スマホ版と同じく、ビデオ通話がかかってくると、グループトーク画面に、「グループビデオ通話が開始されました」というメッセージが届きます。
「参加」ボタンをクリックすることで、ビデオ通話に参加することができます。
※グループビデオ通話では、このグループトーク画面に通知が来るだけで、着信音などの通知はありません。
LINEのビデオ通話では画面シェア(画面共有)ができる【PC版】
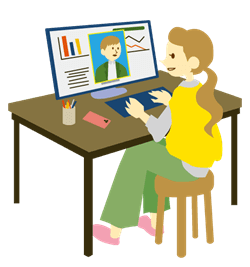
PC版LINEでは、パソコンの画面が共有できる「画面シェア」という機能があります。
画面シェアのやり方は、こちら。
①ビデオ通話中に、左下の「画面シェアボタン」をクリックする。
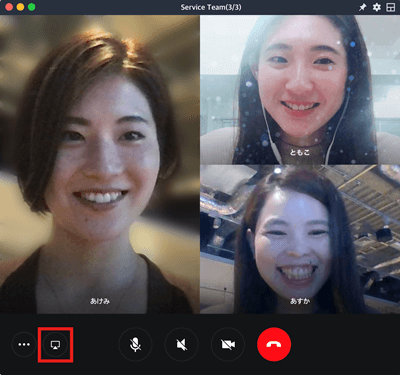
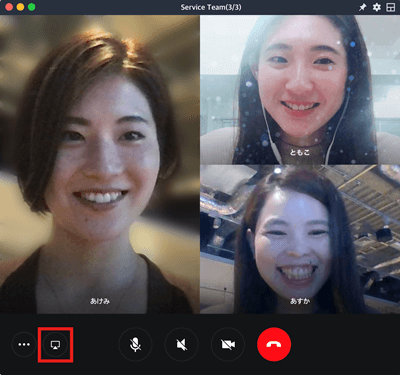
②シェアする画面を選択して、「シェア」をクリックする。
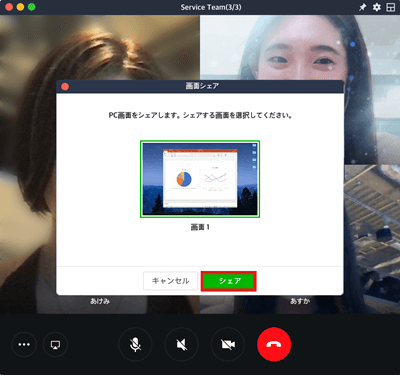
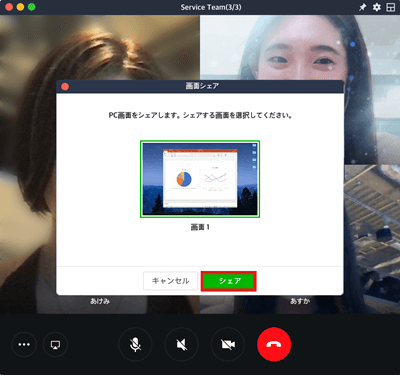
③自分の画面の共有がスタート!
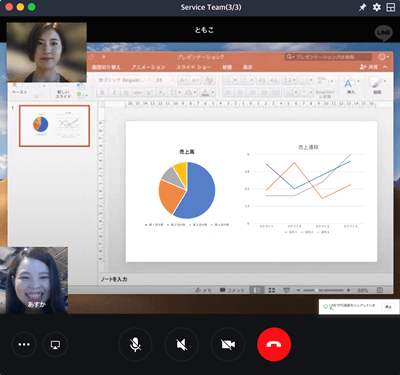
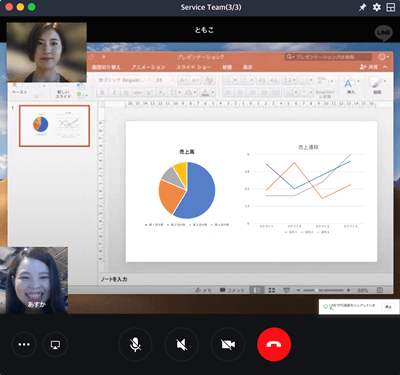
この機能を使えば、ビデオ会議の際に資料を共有したり、オンライン飲み会の際にアーティストのライブ映像を鑑賞するなど、様々なシーンで共通のコンテンツを見ることができます。
画面シェアを終了したい場合は、右下の「停止」をクリックすれば、終了しますよ。
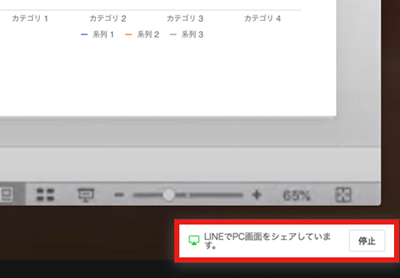
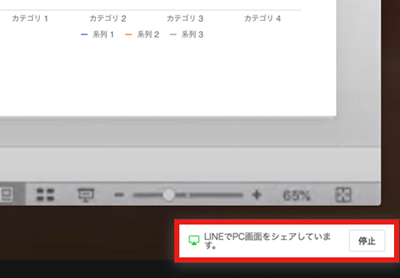
LINEビデオ通話は5人以上だと画面に映らない?
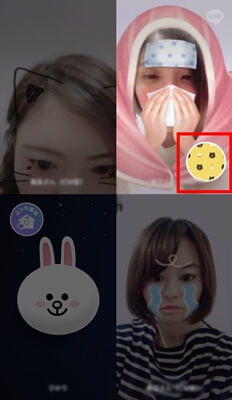
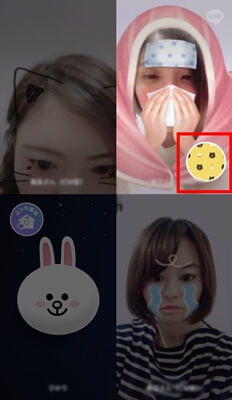
LINEのグループビデオ通話は、最大200人まで同時参加が可能です。
ただし、画面に映せる人数には上限があり、人数が増えると、全員の顔を同時に見ることはできません。
最大表示数は、iPhone:4人、Android:6人、PC版:16人です。
つまり、スマホの場合、自分も含め、5人または7人以上のグループ、PCの場合、17人以上のグループでビデオ通話をすると、全員画面に映りきらないというわけです。
映らない人は、右側に丸いアイコンで、プロフィール写真が表示されます。
映す人を変える場合は、友だちのアイコンを切り替えたい友だちの画面までスワイプ(ドラッグ)すれば、変更できます。
LINEのビデオ通話が聞こえない場合の原因と解決方法

LINEのビデオ通話で、「相手の声が聞こえない」または「自分の声が相手に聞こえていない」という場合の原因や対処法を解説していきます。
LINEを最新版にアップデートしていない
LINEアプリをアップデートせずに、古いバージョンのまま利用していると、声が聞こえないなどの不具合が生じる可能性があります。
App StoreもしくはGoogleストアから、最新版にアップデートしてみてください。
PC版の場合は、ホーム画面の1番下のボタン「・・・」→「LINE情報」で、現在のバージョンが確認できます。
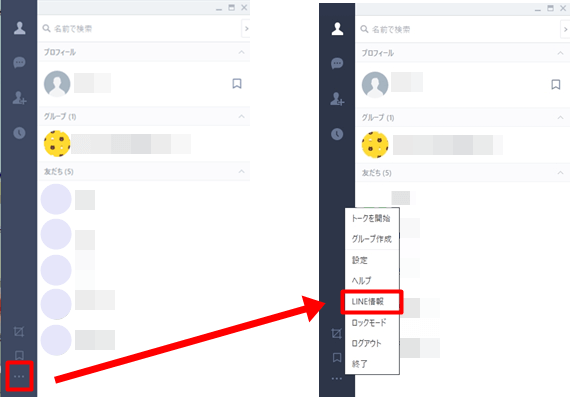
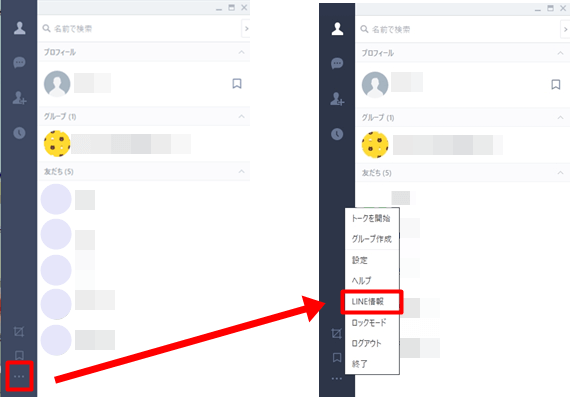
「最新バージョンです」と表示されている場合、更新は不要ですが、「今すぐアップデート」と表示されている場合は、ボタンをクリックして、最新版にアップデートしてください。
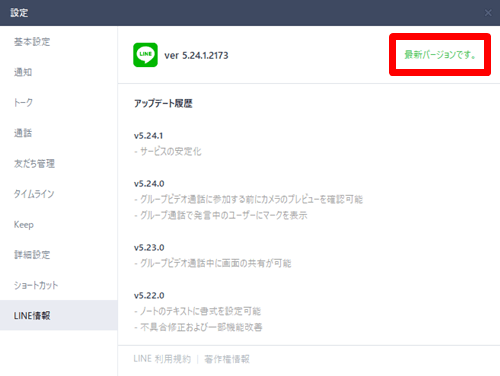
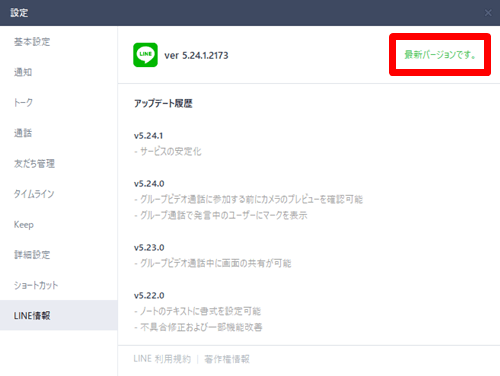
スマホのマイク許可設定がオフになっている
LINEビデオ通話では、マイク機能を使うため、LINEアプリからのマイクの使用を許可しておく必要があります。
ビデオ通話をする際に、「端末の[設定]>[LINE]で、マイクへのアクセスを許可してください。」と表示されたら、「設定」をタップし、端末のマイク設定をオン(緑色)にしてください。
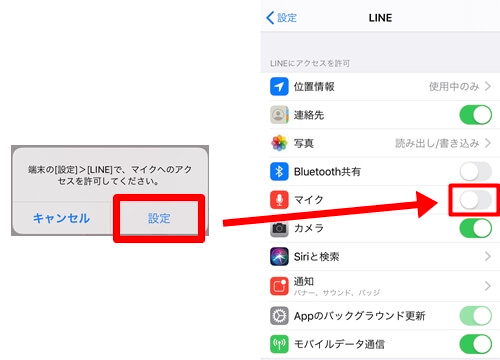
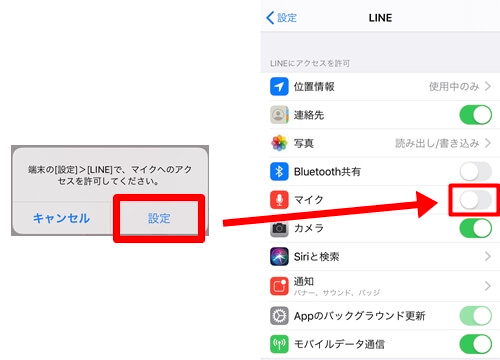
スピーカーがオフになっている
スピーカーがオフ、つまり、ミュートの状態になっている場合、自分の声は相手に聞こえません。
また、相手側がオフになっている場合は、相手の声が自分に聞こえません。


気づかないうちに画面に触れてしまって、ミュート設定になっている場合があるので、確認してみてくださいね。
端末の音量が小さくなっている
スマホやPCの音量を絞っていると、ビデオ通話の声も小さくて聞き取りにくくなります。
ボリュームボタンで、音量を調整してみてください。
Wi-Fiの電波が弱い
LINEは、インターネット回線を利用しているため、Wi-Fiの通信環境が悪いと、ビデオ通話の映像や音声が不安定になります。
お店や駅など、街のWi-Fiは電波が弱いことが多いので、その場合は、モバイルデータ通信(LTE)に切り替えてみてください。
ただし、長時間のビデオ通話はデータ通信量が大きく、契約プランによっては、すぐに速度制限がかかる原因になってしまうため、なるべく、Wi-Fi環境での通話をおすすめします。
※これらの確認したにも関わらず、問題が解決しない場合は、スマホやPCの再起動をしてください。
LINEのビデオ通話は録画できる?
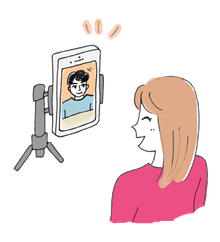
「ビデオ会議の記録を残しておきたい」「オンライン飲み会の思い出を残したい」と思うこともあるかもしれません。
ただ、今のところ、LINEには、ビデオ通話の画面を録画する機能は、実装されていません。
(iPhoneを使っている方は、「画面収録」の機能を使えば、保存することは可能です。)
離れていても顔を見ながら会話ができるLINEビデオ通話、みなさんも、ぜひ様々なシーンでご利用くださいね!
※① 無料で音声通話やビデオ通話をする|LINEみんなの使い方ガイド
※②~⑥、⑧~⑫、⑮~⑳、㉖~㉘ 「LINE」アプリ
※⑦、㉑~㉔ 無料でグループ通話をする|LINEみんなの使い方ガイド
※⑬㉕ LINEを使ったオンライン飲み会の楽しみ方|LINEみんなの使い方ガイド
※⑭ コミュニケーションアプリ LINE(ライン)