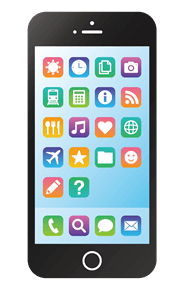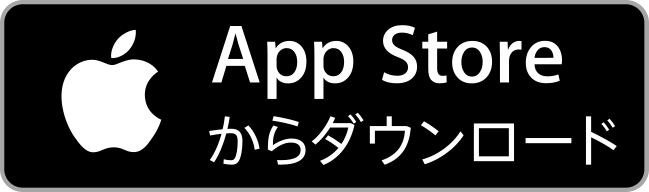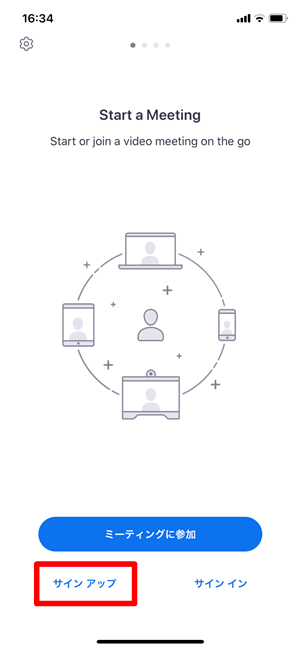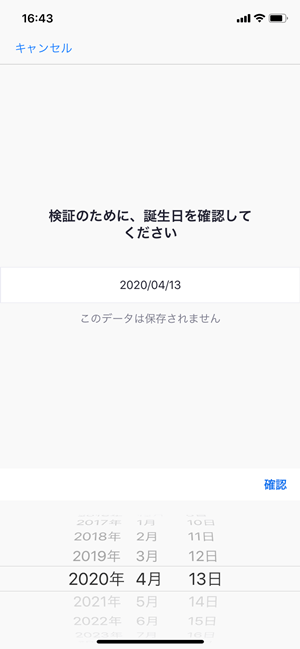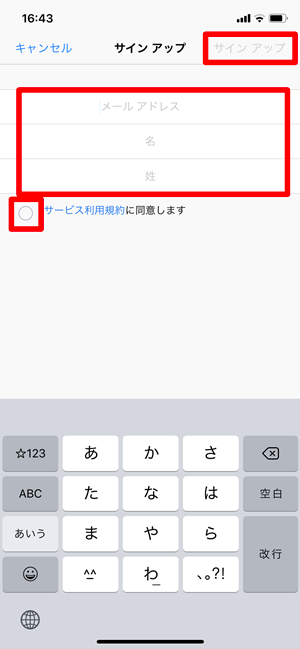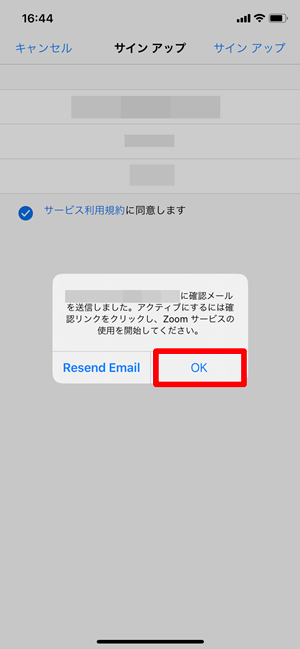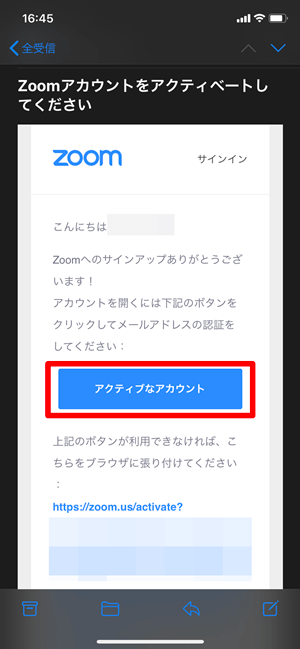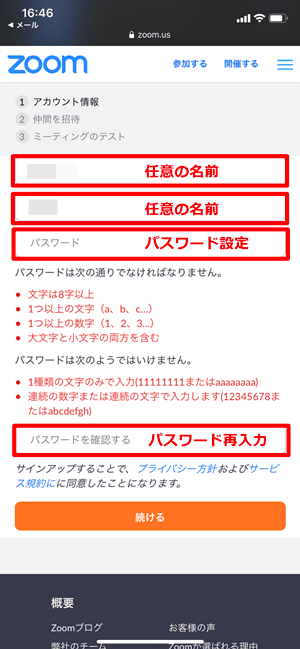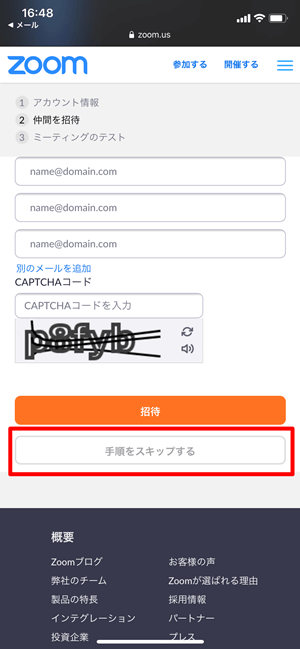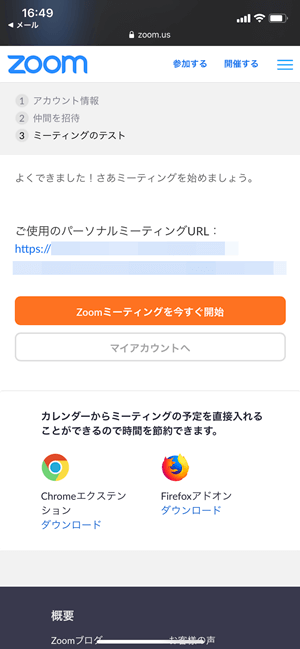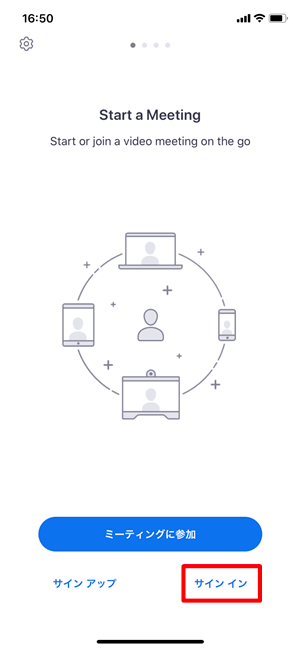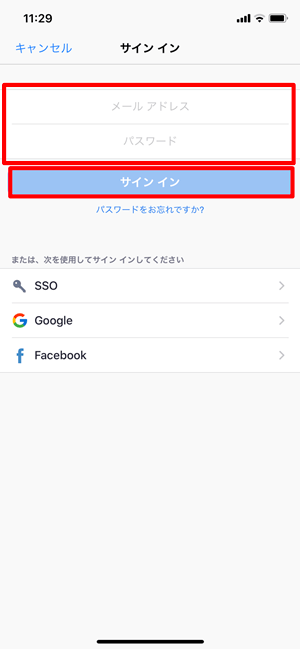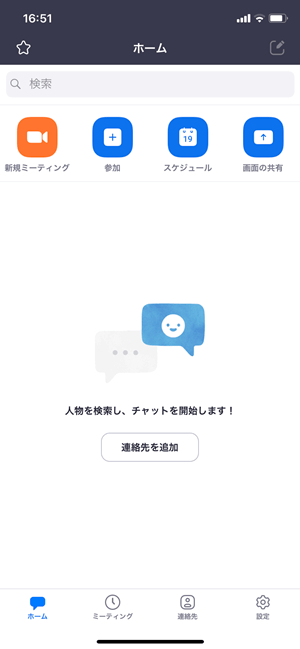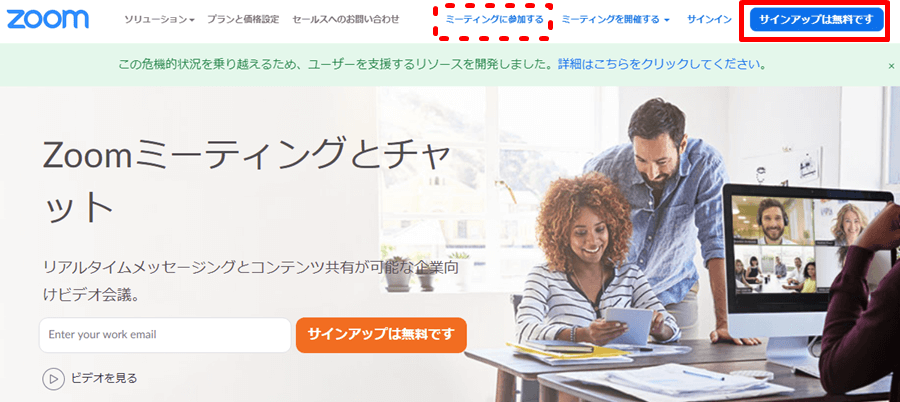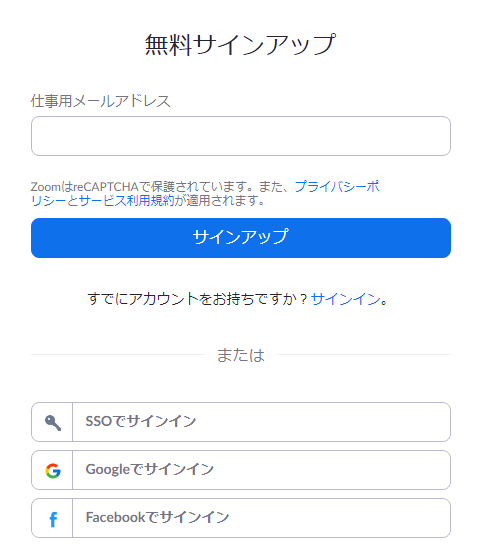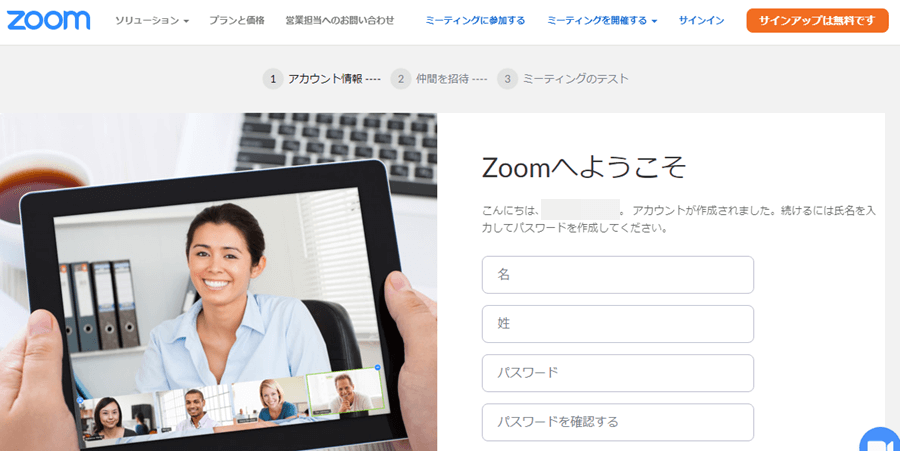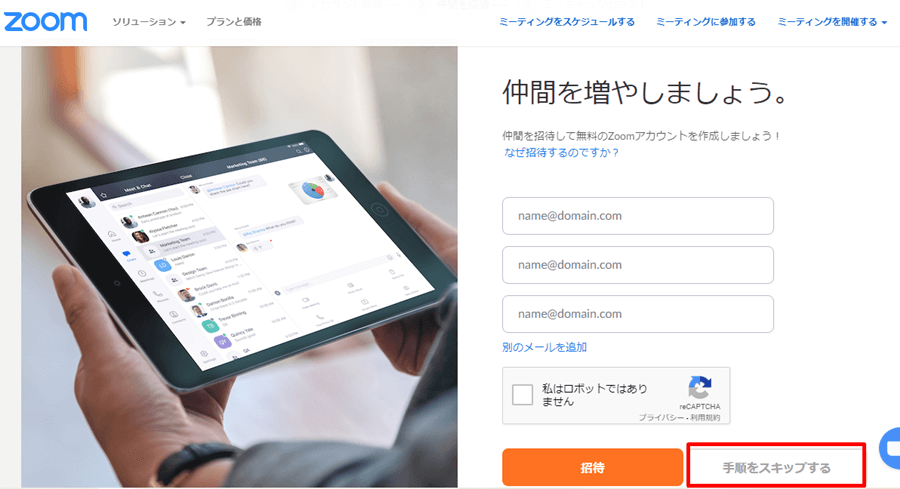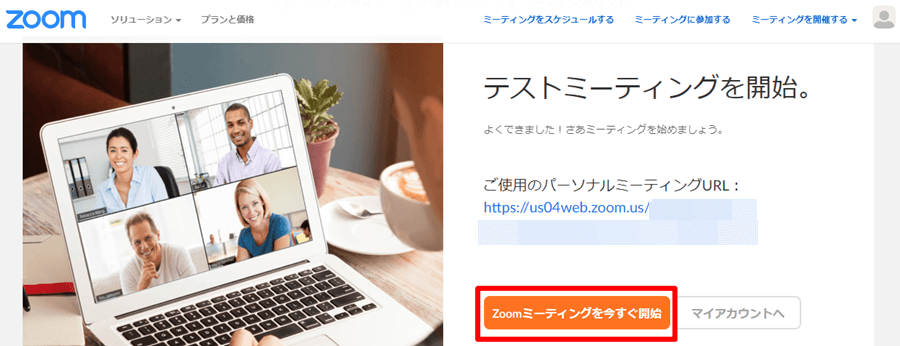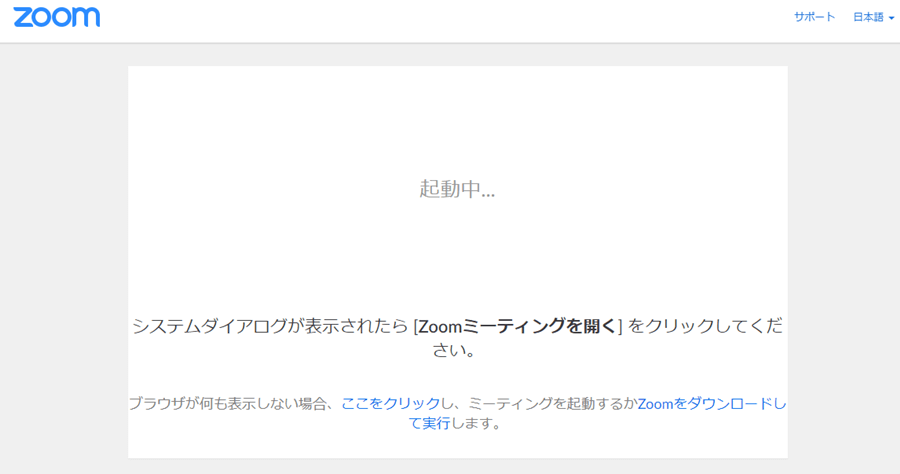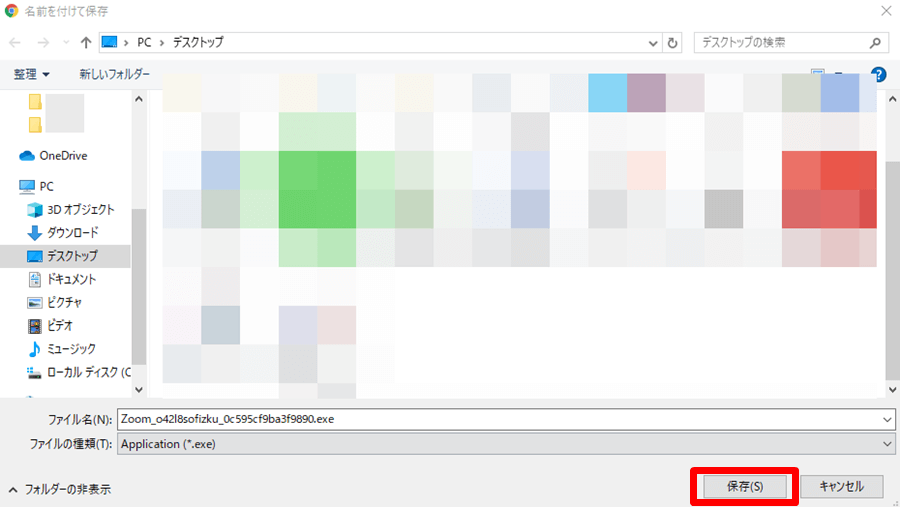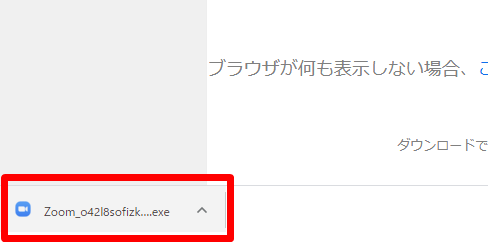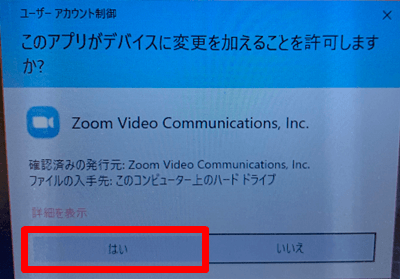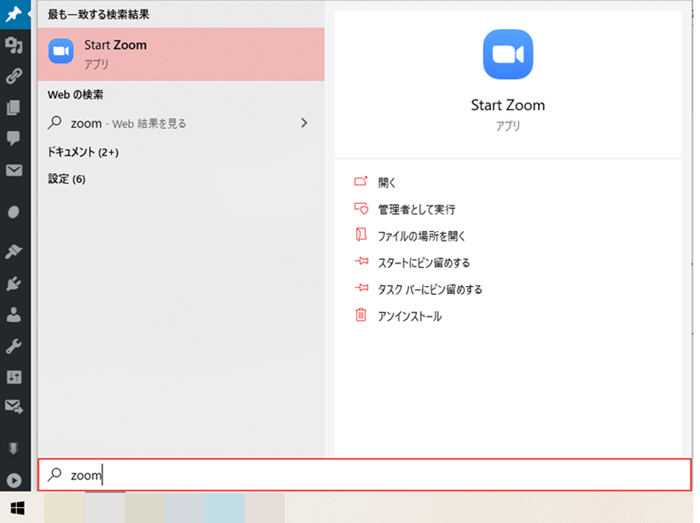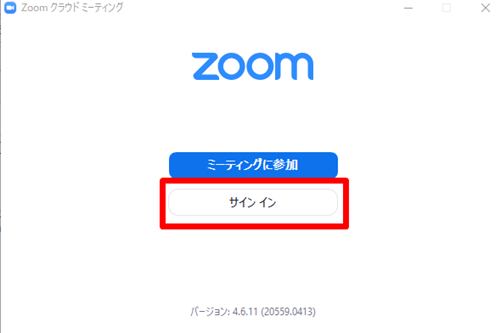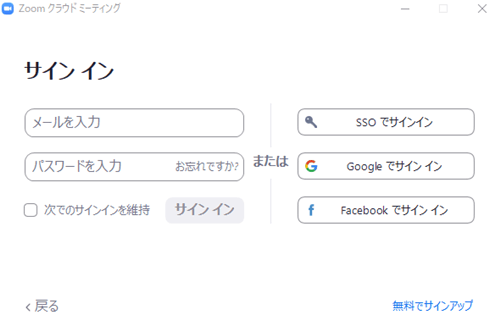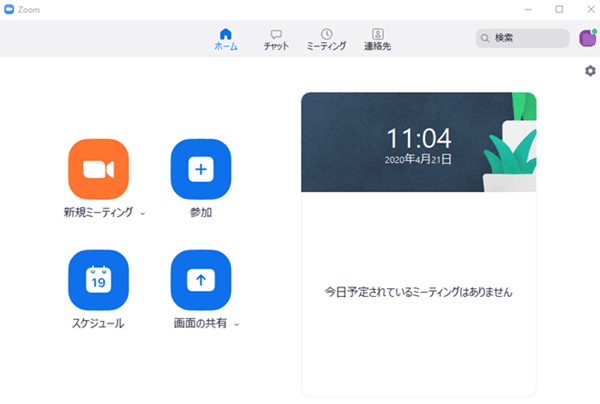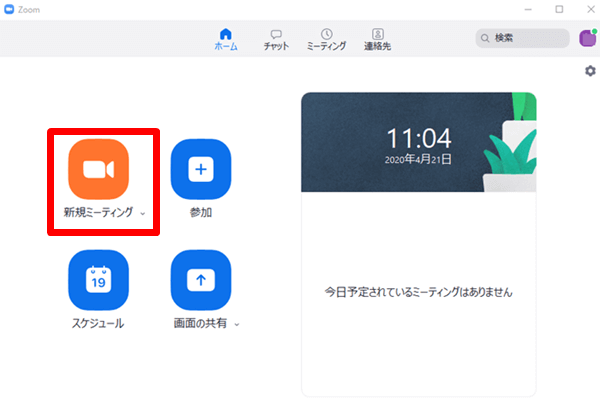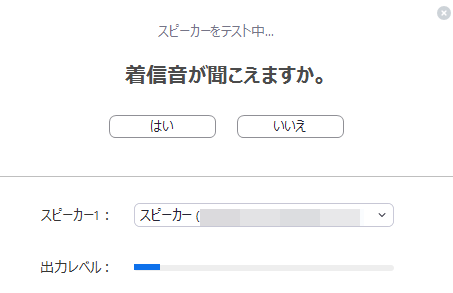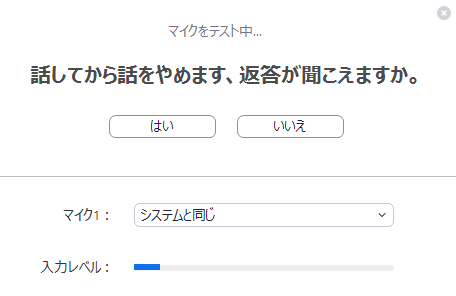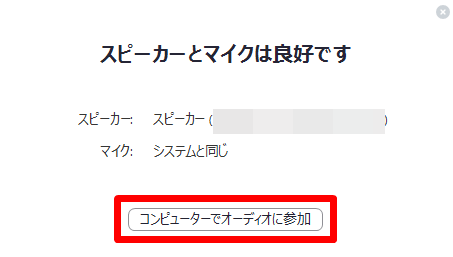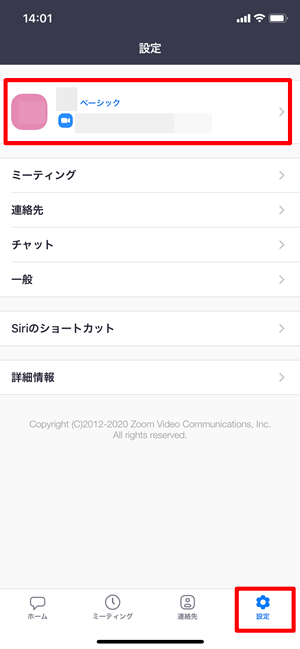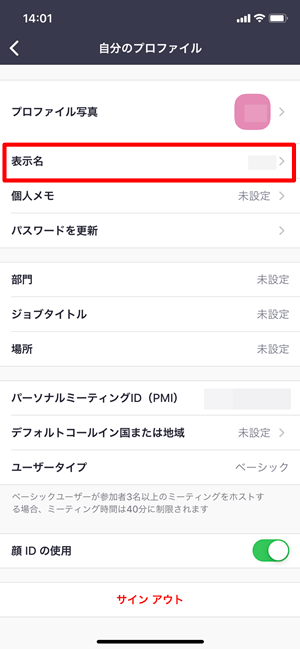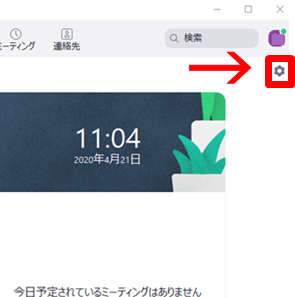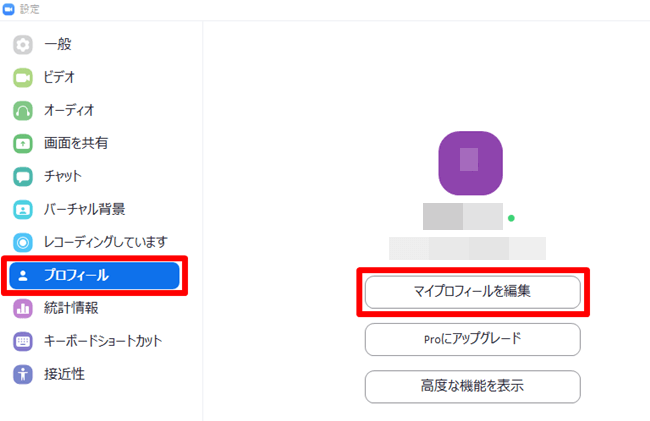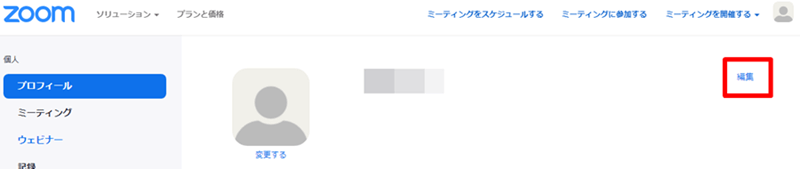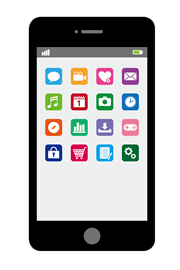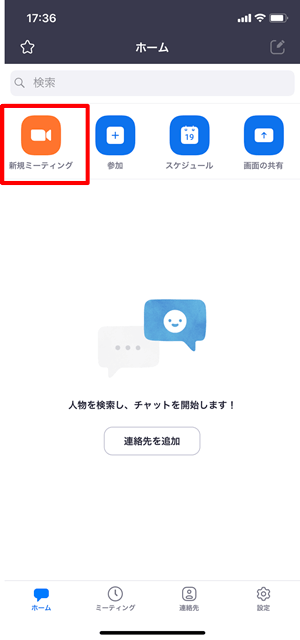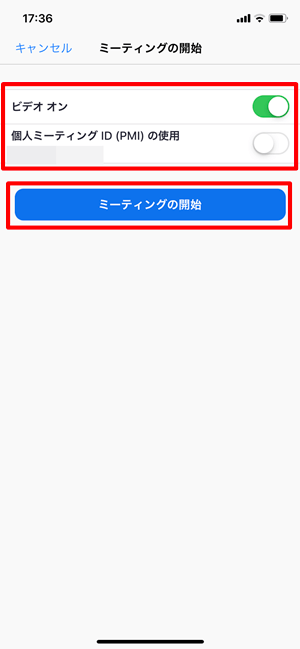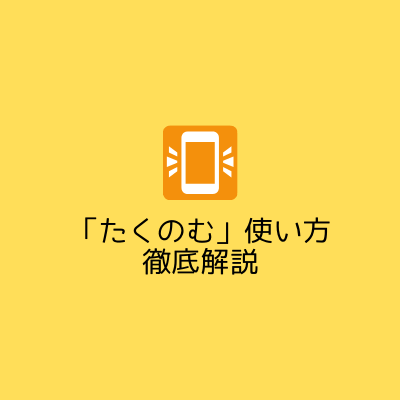現在、テレワークやオンライン授業などの実施によって、急速に利用者数が増加しているビデオ通話アプリの「Zoom(ズーム)」。
Zoomアプリとは、パソコンやスマートフォンを使って無料通話や高性能なビデオ通話ができるアプリです。
このZoomアプリを使ってオンラインミーティングや、オンライン授業などを開催できることから近年話題になっています。
そこで今回は、スマホやPCでのZoomアプリ登録方法から会議の招待方法などの操作手順を実際の画像つきで解説しつつ、基本的な使い方についてもご紹介していきます。
アプリ内では一部に英語表記があったり、わかりにくい部分があったりと初めて利用する方には少し難しい箇所もありますので、初心者の方などはご紹介する手順通りに操作していただいて、スムーズにZoomアプリを始めてもらえればと思います。
無料版で3人以上のミーティングを行う場合、ミーティング時間は40分に制限されます。
目次
【Zoomアプリの使い方】スマホ(モバイル)版の登録方法・初期設定
それでは実際に、スマホ版Zoomアプリのダウンロードから会員登録までの手順を詳しく解説していきます。
失敗しないためにも、画面の手順通りに作業を進めてくださいね。
①スマホ版「ZOOM Cloud Meetings」をダウンロード
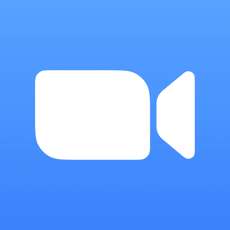
ZOOM Cloud Meetings
販売元:Zoom
無料
まず始めに、上記のストアで「ZOOM Cloud Meetings」をダウンロードしましょう。
②ダウンロードが完了したら、サインアップ
ダウンロードが完了し、アプリを開くと下記のような画面が出てきます。
自分がミーティングの主催者(ホスト)である場合は「サインアップ」をタップしてください。
自分がミーティングの主催者である場合、「サインアップ」をタップすると、次に「検証のために、誕生日を確認してください」という画面が表示されるので、自分の生年月日を選択しましょう。
続いて、会員登録に必要な情報を入力する画面が表示されるので、
- 登録用のメールアドレス
- 名
- 姓
を入力します。(※スパムメールなどは届かないので、安心してください。)
この時、「名」「姓」の欄に自分の名前(本名)で登録してしまうとミーティングを行った際に、相手側にそのまま本名が表示されてしまうため、「名」「姓」の欄には本名ではない任意のニックネームなどを入力してください。
入力が完了したら、「サービスの利用規約に同意します」の左横にあるチェックマークを入れて、右上にある「サインアップ」をタップします。
③届いたメールを確認する
登録したメールアドレス宛てにZoomから確認メールが届くので、内容を確認しましょう。(※迷惑メールフォルダに届いている場合もあるため、届かない場合にはそちらも確認してみてください。)
無事メールが届いていれば、「OK」をタップしましょう。(※メールが届いていなければ再度メールを送信するか、別のメールアドレスで登録しましょう。)
④本登録を完了させる
届いたメールを確認したら、上記画像のような「アカウントを開くには下記のボタンをクリックしてメールアドレスの認証をしてください」という文言の下にある「アクティブなアカウント」をタップしましょう。
タップした後に「Are you signing up on behalf of a school?」というメッセージが表示されるので、学生でなければ「いいえ」をタップし、「次へ」を押すと、アカウント情報登録の画面に推移します。
ブラウザ版Zoomに遷移したら、アカウント情報の登録を完了させましょう。
ここでは、最初に登録した自分の名前が既に入力された状態で表示されるので、あとはログイン用のパスワードを設定し、確認用の欄にも同じパスワードを入力するだけです。
パスワード設定の注意点として、設定できるパスワードには下記のような条件があるので、条件にあてはまるようにしましょう。
- 文字は8字以上
- 1つ以上の文字(a,b,c…)
- 1つ以上の数字(1,2,3…)
- 大文字と小文字の両方を含む
- 1種類の文字のみで入力(1111111111またはaaaaaaaa)
- 連続の数字または連続の文字で入力(12345678またはabcdefgh)
パスワードの再入力まで完了したら「続ける」をタップします。
次の画面に進むと、仲間を招待できる画面が表示されますが、いきなり招待されても相手側もよくわからないことが多いので、基本的には何も入力せず「手順をスキップする」をタップしましょう。
これにて本登録が完了なので、下記のような画面に移ったら特に何も操作せず、Zoomアプリを開いてサインインしていきましょう。
⑤ZOOM Cloud Meetingsでサインイン
Zoomアプリを開いたら、「サインイン」をタップしましょう。
続いて、先ほど登録した「メールアドレス」と「パスワード」を入力し、「サインイン」をタップしてください。(※画面下部にあるGoogleやFacebookなどでのサインインも可能です。)
すると、Zoomのホーム画面が表示されるので、これにてアカウント登録や初期設定は完了です。おつかれさまでした。
【Zoomアプリの使い方】PC版の登録方法・初期設定
ZoomミーティングをPCで利用する場合も、上記でご紹介したスマホ(モバイル)での使い方と基本的には同じです。
①Zoom公式サイトにアクセス
まずは、PCでZoom公式サイトにアクセスしましょう。
→Zoomミーティング – Zoom
②Zoomにサインアップ
公式サイトにアクセスすると、下記のような画面が表示されます。
自分がミーティングの主催者である場合は、画面右上にある「サインアップは無料です」をクリックしましょう。
自分がミーティングの主催者である場合、「サインアップは無料です」をクリックすると、次に「検証のために、誕生日を確認してください」という画面が表示されるので、自分の生年月日を選択しましょう。
続いて、登録用のメールアドレスを入力し、「サインアップ」をクリックします。
③届いたメールを確認し、本登録を完了させる
登録したメールアドレス宛てにZoomから確認メールが届くので、内容を確認しましょう。(※迷惑メールフォルダに届いている場合もあるため、届かない場合にはそちらも確認してみてください。)
届いたメールを開いたら、「アカウントを開くには下記のボタンをクリックしてメールアドレスの認証をしてください」という文言の下にある「アクティブなアカウント」をクリックします。
すると、「Are you signing up on behalf of a school?」というメッセージが表示されるので、学生でなければ「いいえ」をクリックし、「続ける」を押すと、下記のようなアカウント情報登録の画面に推移します。
上記のように、会員登録に必要な情報を入力する画面が表示されるので、
- 名
- 姓
- パスワード
- パスワードを確認する
を入力します。
この時、「名」「姓」の欄に自分の名前(本名)で登録してしまうとミーティングを行った際に、相手側にそのまま本名が表示されてしまうため、「名」「姓」の欄には本名ではない任意のニックネームなどを入力してください。
また、パスワード設定の注意点として、設定できるパスワードには条件があるので、提示される条件にあてはまるようにしましょう。
次の画面に進むと、仲間を招待できる画面が表示されますが、いきなり招待されても相手側もよくわからないことが多いので、基本的には何も入力せず「手順をスキップする」をクリックしましょう。
これにて本登録は完了です。
④Zoomをインストールする
続いて、上記のような画面に移ったら、「Zoomミーティングを今すぐ開始」をクリックします。
すると下記のような画面になるので、画面の表示通り、システムダイアログが表示されたら「Zoomミーティングを開く」をクリックしてZoomをダウンロードしましょう。(※システムダイアログが表示されない場合は、画面下部に表示されている「Zoomをダウンロードして実行」をクリックしてダウンロードしてください。)
そして、下記のようなZoomのダウンロード画面になったら、「保存」をクリックします。
続いてダウンロードしたZoomが画面下部に表示されたら、それをクリックして開きます。
すると「このアプリがデバイスに変更を加えることを許可しますか?」というダイアログボックスが表示されるので、「はい」を選択してインストールしましょう。
⑤Zoomを起動する
Zoomのインストールが完了したらZoomを起動させます。
この時、デスクトップにZoomアイコンが自動的に生成されている場合はそれをクリックして起動すれば良いですが、何らかの理由でデスクトップにZoomアイコンがない場合もあります。
そのような場合には、画面左下のスタートボタンをクリックしたら「Zoom」と入力して検索すると、Start Zoomが表示されるので、それをクリックして起動させましょう。
Zoomを起動したら「サインイン」をクリックします。
続いて、先ほど登録した「メールアドレス」と「パスワード」を入力し、「サインイン」をクリックしてください。(※画面右側にあるGoogleやFacebookなどでのサインインも可能です。)
すると、Zoomのホーム画面が表示されるので、これにてアカウント登録や初期設定は完了です。おつかれさまでした。
Zoomミーティングの前に音声テストをしましょう
Zoomの初期設定やインストールが完了したら、ミーティングをスムーズに始めるために事前に音声テストを行いましょう。
まずは、Zoomのホーム画面から「新規ミーティングをクリック」します。
次にダイアログボックスが表示されるので「コンピューターオーディオのテスト」をクリックしたら、下記のように音声テストが始まります。
表示される画面に従って音声テストを行ってください。
スピーカーとマイクのテストが無事終わり、「コンピューターでオーディオに参加」をクリックするとミーティングに参加できます。
カメラやマイクが内蔵されていないパソコンをお使いの場合
カメラやマイクが内蔵されていないパソコンをお使いの場合は、下記のような外付けカメラを購入することでビデオ通話が可能になります。
商品の詳しい説明は、こちらからご確認いただけます。
【Zoomアプリの使い方】相手側に表示される「自分の名前」を変更する方法~スマホ(モバイル)の場合~
初期設定で登録した自分の名前を変更したい場合には、Zoomアプリの「設定」をタップし、「現在の登録名」が表示されているタブをタップしましょう。
続いて「表示名」をタップしたら、お好みの名前に変更することができます。
本名などを登録してしまうと、ミーティング時に相手側にそのまま個人情報が洩れてしまうため、注意が必要です。
【Zoomアプリの使い方】相手側に表示される「自分の名前」を変更する方法~PCの場合~
PCではじめに登録した自分の名前を変更したい場合、ホーム画面右上の設定マークをクリックします。
続いて、左側にあるメニューの中から「プロフィール」をクリックし「マイプロフィールを編集」を選択します。
すると、インターネット上でサインインするページが表示されるので、必要な情報を入力してサインインしたら、下記のような画面になるので「編集」をクリックして名前を変更してください。
本名などを登録してしまうと、ミーティング時に相手側にそのまま個人情報が洩れてしまうため、注意が必要です。
【Zoomアプリの使い方】会議の招待方法~3つのURL発行方法~
ここからは、Zoomアプリを使って会議(ミーティング)を開催するために、相手を招待する方法についてご紹介していきます。
Zoomでのミーティングは、相手側も既にZoomアプリがダウンロードされている状態であれば、今からご紹介するURLを相手の方がクリックすることで、ミーティングルームに参加可能となります。
URL発行方法は、下記の3通りになります。
- 【使い捨てミーティングID】ビデオオン(オフ)でURLを発行する
- 【使い捨てミーティングID】スケジュールでURLを発行する
- 【固定ミーティングID】個人ミーティングIDを使用してURLを発行する
発行されるURLは、発行方法によって、毎回URLが変わる「使い捨てミーティングID」と毎回URLが同じ「固定ミーティングID」があります。
(※全く知らない赤の他人同士が、同時に複数でつながってしまう可能性があるため危険です。)
上記それぞれのURL発行方法については、下記にて詳しくご説明していきます。
スマホ(モバイル)版の場合
1.【使い捨てミーティングID】ビデオオン(オフ)でURLを発行する
ビデオオン(オフ)でURLを発行する方法は、発行されるURLが毎回変わる「使い捨てミーティングID」を利用した会議を作成できます。
まず始めにZoomアプリを開いたら、「新規ミーティング」をタップします。
続いて、ビデオオンをONにして、個人ミーティングID(PMI)の使用はOFFにします。
そして、「ミーティングの開始」をタップしましょう。
すると、
「Zoomは通知を送信します。よろしいですか?」
「Zoomがカメラへのアクセスを求めています」
「Zoomがマイクへのアクセスを求めています」
などといったメッセージが表示されるので、全て「許可」もしくは「OK」をタップしましょう。
最後に、下記のような「他のユーザーの声を聞くにはオーディオに参加してください」というメッセージが表示されるので、こちらは「インターネットを使用した通話」をタップすると、Zoomのミーティングルームに入ることができます。
ミーティングルームに入れたら、画面上部に数字とパスワードが表示されるので、この部分を長押ししてコピーしましょう。
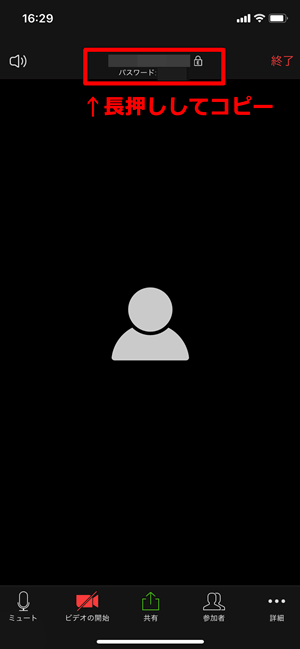
すると、「招待URLがクリップボードにコピーされました」と表示されるので、コピーした招待URLを相手側にメッセージツールなどを通して送信しましょう。
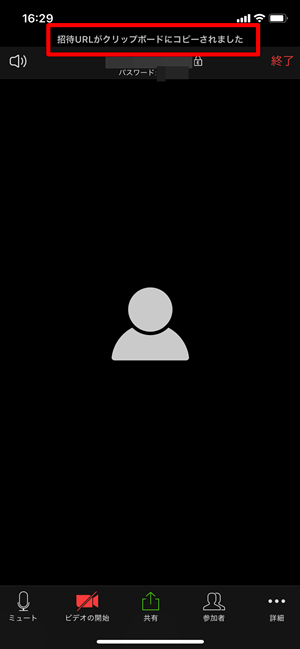
Zoomでのミーティングについては、相手側も既にZoomアプリがダウンロードされている状態であれば、上記の手順で送信した招待URLを相手の方がクリックすると、Zoomでのミーティングに参加可能となります。
2.【使い捨てミーティングID】スケジュールでURLを発行する
スケジュールでURLを発行する方法は、発行されるURLが毎回変わる「使い捨てミーティングID」を利用した会議を作成できます。
まず始めにZoomアプリを開いたら、「スケジュール」をタップします。
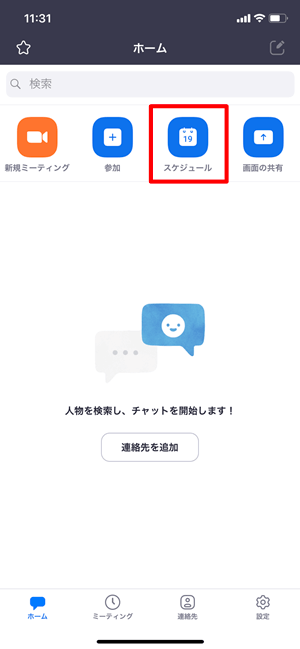
すると、下記のようなミーティングの詳細スケジュールを設定できる画面になるので、ここで「会議名の入力」や「日時、時刻の設定」などを行います。
この時、「個人ミーティングIDを使用」は下記画像のように必ず「OFF」にしておいてください。(※これをONにしてしまうと、固定ミーティングIDになってしまいます。)
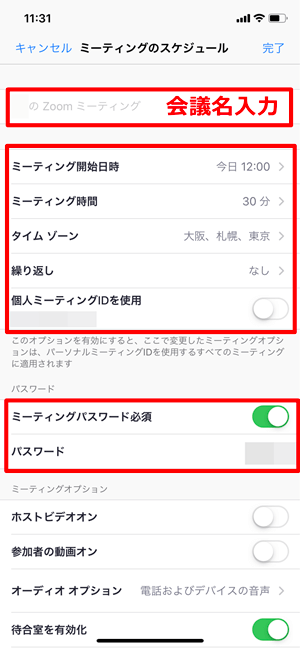
「ミーティングパスワード必須」の項目は「ON」にしておくと、参加者がミーティングルームに入る際にパスワードの入力が必要となり、セキュリティ対策に有効です。(※ここでパスワードをメモしたり、保存したりしておきましょう。)
その他、必要な設定を行ったら、画面右上にある「完了」をタップします。
すると、メール送信画面に移るので、そのまま相手にメール送信するか、ここに記載されているURLやID、パスワードなどをコピーして他のメッセージツールで送信するなどを行いましょう。
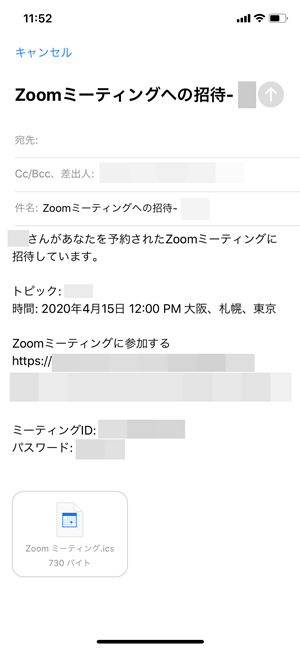
ミーティングのスケジュール設定が完了すると、Zoomのホーム画面上に下記のようにミーティングの予定が表示されるようになります。
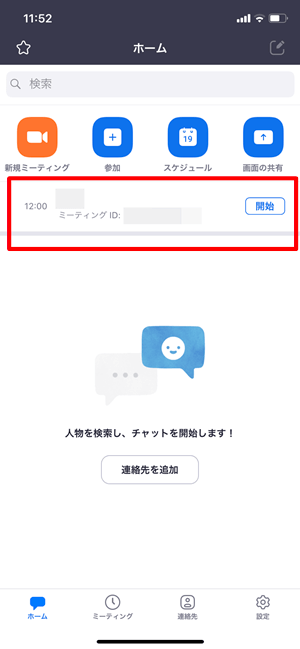
3.【固定ミーティングID】個人ミーティングIDを使用してURLを発行する
個人ミーティングIDを使用してURLを発行する方法は、発行されるURLが毎回同じの「固定ミーティングID」を利用した会議になります。
まず始めにZoomアプリを開いたら、画面下部にある「ミーティング」タブをタップします。
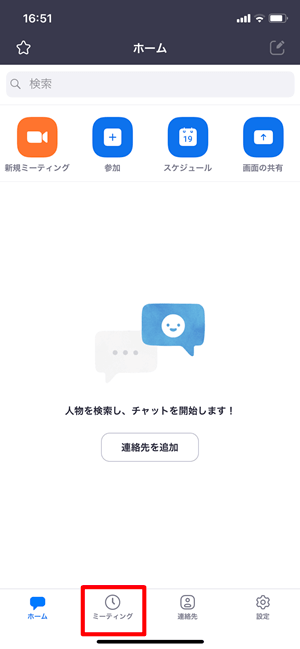
個人ミーティングIDが表示された画面になるので、「開始」をタップします。
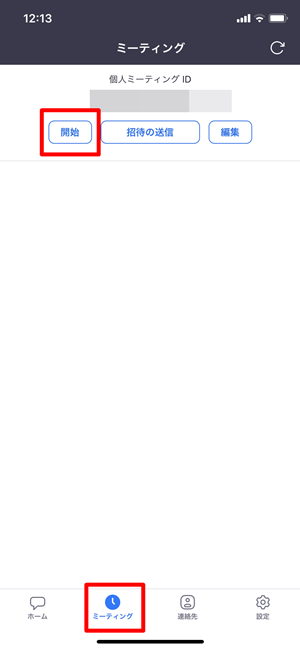
すると、
「Zoomは通知を送信します。よろしいですか?」
「Zoomがカメラへのアクセスを求めています」
「Zoomがマイクへのアクセスを求めています」
などといったメッセージが表示されるので、全て「許可」もしくは「OK」をタップしましょう。
最後に、下記のような「他のユーザーの声を聞くにはオーディオに参加してください」というメッセージが表示されるので、こちらは「インターネットを使用した通話」をタップすると、Zoomのミーティングルームに入ることができます。
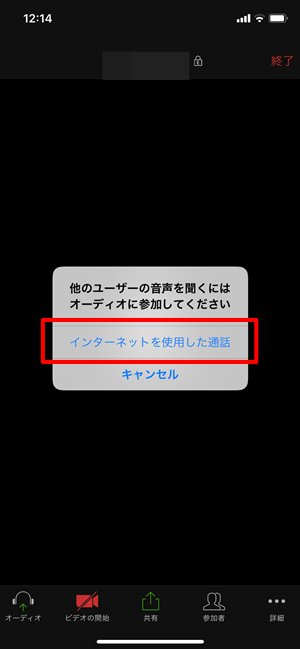
ミーティングルームに入れたら、画面上部に数字とパスワードが表示されるので、この部分を長押ししてコピーしましょう。
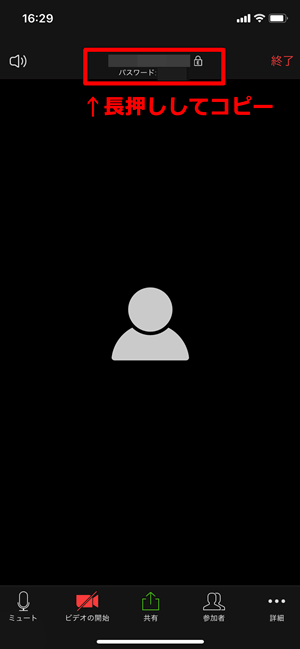
すると、「招待URLがクリップボードにコピーされました」と表示されるので、コピーした招待URLを相手側にメッセージツールなどを通して送信しましょう。
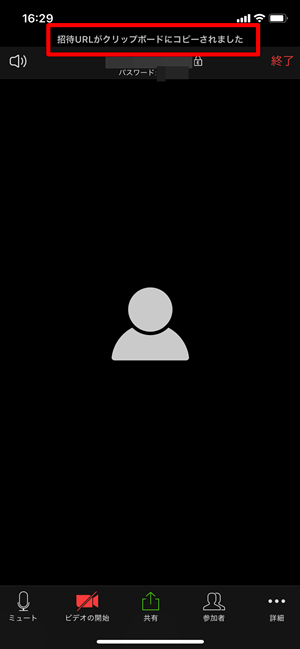
PC版の場合
1.【使い捨てミーティングID】ビデオオン(オフ)でURLを発行する
ビデオオン(オフ)でURLを発行する方法は、発行されるURLが毎回変わる「使い捨てミーティングID」を利用した会議を作成できます。
まず始めにZoomを開いたら、「新規ミーティング」の右横にあるマークをクリックして、「ビデオありで開始」にチェックが入っていて、その下の「マイパーソナルミーティングIDを使用」にチェックが入っていないことを確認します。
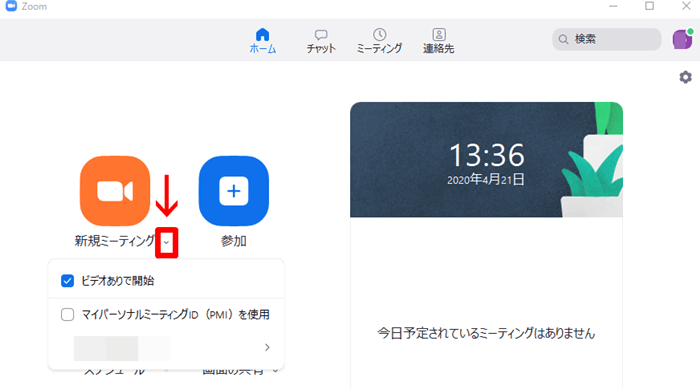
上記を確認できたら、オレンジ色のアイコン「新規ミーティング」をクリックし、ミーティングルームに入ります。
すると、ダイアログボックスが表示されるので、「コンピューターでオーディオに参加」をクリックしましょう。
ミーティングルームに入り、画面左上にある「iマーク」をクリックすると、下記のような画面になります。
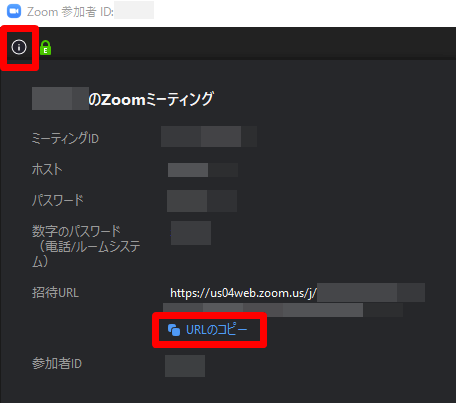
招待URLの欄にある「URLのコピー」をクリックすると、「URLがクリップボードにコピー済み」と表示されるので、コピーしたURLを相手側にメッセージツールなどを通して送信しましょう。
Zoomでのミーティングについては、相手側も既にZoomアプリがダウンロードされている状態であれば、上記の手順で送信した招待URLを相手の方がクリックすると、Zoomでのミーティングに参加可能となります。
2.【使い捨てミーティングID】スケジュールでURLを発行する
スケジュールでURLを発行する方法は、発行されるURLが毎回変わる「使い捨てミーティングID」を利用した会議を作成できます。
まず始めにZoomを開いたら、「スケジュール」をクリックします。
すると、下記のようなミーティングの詳細スケジュールを設定できる画面になるので、ここで「会議名の入力」や「日時、時刻の設定」などを行います。
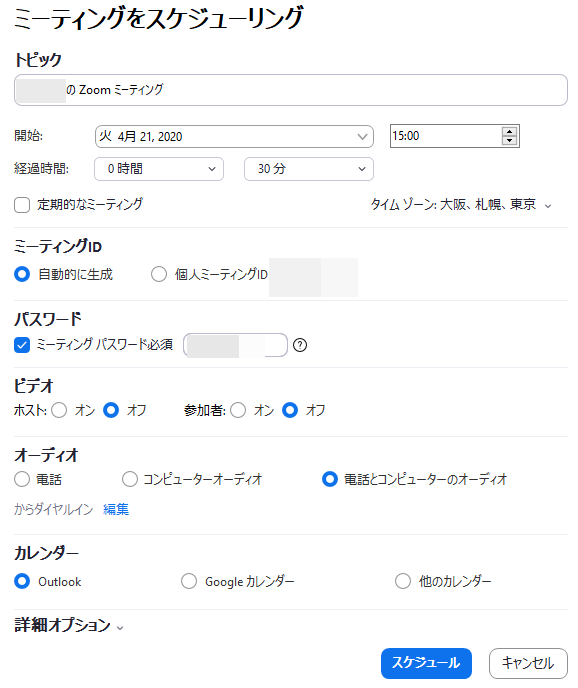
この時、「ミーティングID」は上記画像のように必ず「自動的に生成」を選択してください。(※個人ミーティングIDを選択してしまうと、固定ミーティングIDになってしまいます。)
「パスワード」の項目はチェックを入れておくと、参加者がミーティングルームに入る際にパスワードの入力が必要となり、セキュリティ対策に有効です。(※ここでパスワードをメモしたり、保存したりしておきましょう。)
その他、必要な設定を行ったら、画面下部にある「スケジュール」をクリックします。
すると、メール送信画面に移るので、そのまま相手にメール送信するか、ここに記載されているURLやID、パスワードなどをコピーして他のメッセージツールで送信するなどを行いましょう。
3.【固定ミーティングID】個人ミーティングIDを使用してURLを発行する
個人ミーティングIDを使用してURLを発行する方法は、発行されるURLが毎回同じの「固定ミーティングID」を利用した会議になります。
まず始めにZoomを開いたら、画面上部にある「ミーティング」タブをクリックします。
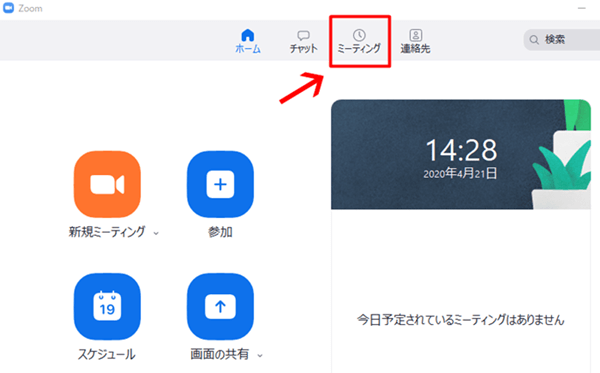
マイ個人ミーティングIDが表示された画面になるので、「開始」をクリックします。
すると、下記のような画面になるので、招待URLの欄で「URLをコピー」をクリックしましょう。
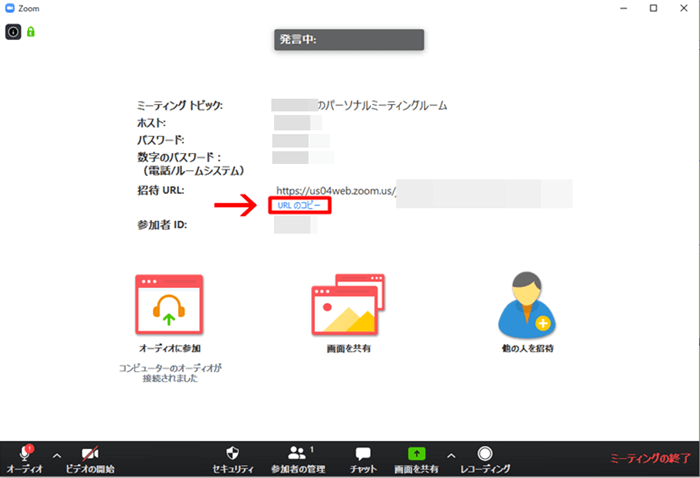
すると、「招待URLがクリップボードにコピーされました」と表示されるので、コピーした招待URLを相手側にメッセージツールなどを通して送信しましょう。
【Zoomアプリの使い方】ビデオ通話として顔を表示させる方法
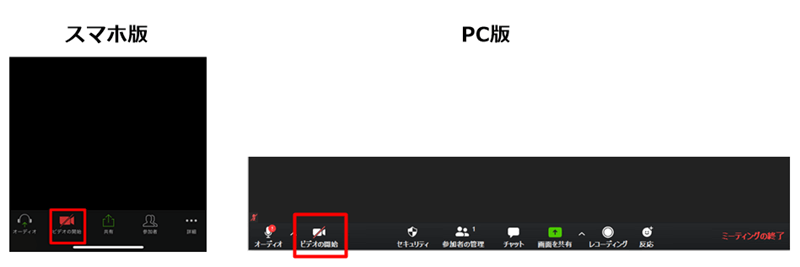
Zoomでのミーティングにおいて、ビデオ通話として、自分の顔を表示させたい場合には、画面のどこかを1回タップすると(画面内であればどこでもOKです)、上記画像のようなタブが表示されます。
その中の「ビデオの開始」をタップすると、自分の顔が相手側に表示されるようになります。
【Zoomアプリの使い方】会議を終了する方法
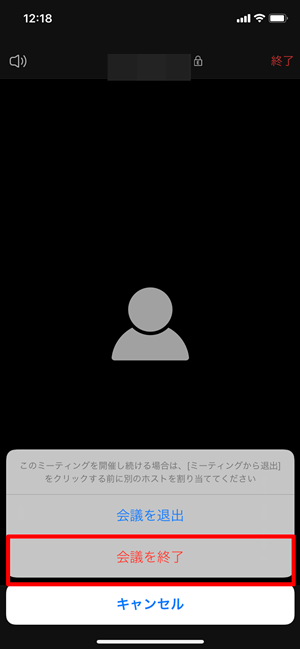
スマホ版Zoomでのミーティングを終了する場合には、画面右上にある「終了」をタップし、「会議を終了」をタップすると終了することができます。
PC版の場合は、画面右下にある「ミーティングの終了」をクリックし、「全員に対してミーティングを終了」をクリックすると終了します。

【Zoomアプリの使い方】自分の声をミュートしてしまった時のミュート解除方法
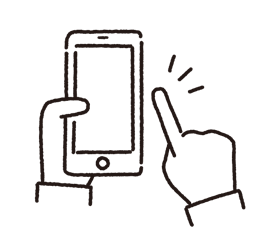
スマホ版Zoomアプリでビデオ通話や音声通話をする時に、自分の声が相手に聞こえていない場合には「ミュート」状態になっている可能性が高いです。
ミュートを解除するには、スマホの設定から「Zoom」を選択し、その中にある「マイク」をONにしましょう。
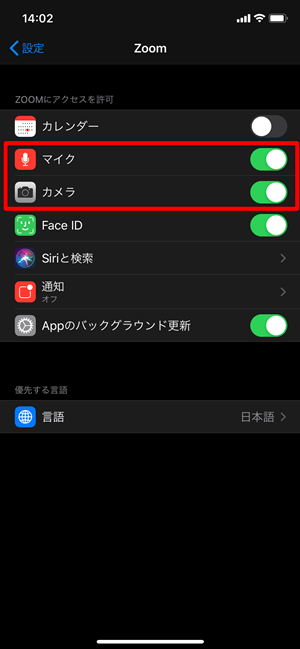
また、この時「カメラ」がONになっていなければ、カメラもONにすることで顔を表示させるビデオ通話をすることができます。
PC版Zoomで音声がでない場合は、こちらの項目「Zoomミーティングの前に音声テストをしましょう」でご説明した音声テストを行ってみましょう。
【Zoomアプリの使い方】バーチャル背景の設定方法
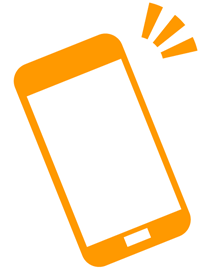
Zoomアプリでは、iPhone8以降の機種およびPCであれば「バーチャル背景」を設定することができます。
バーチャル背景は、その名の通り、自分の姿の後ろにバーチャル画像が表示されるため、家の中を片付けていなくて相手に見られたくない場合などに便利です。
iPhone8以降の機種の場合
バーチャル背景を設定するには、ミーティング中に「詳細」タブをタップし、「バーチャル背景」を選択するとお好みの背景を設定することができます。

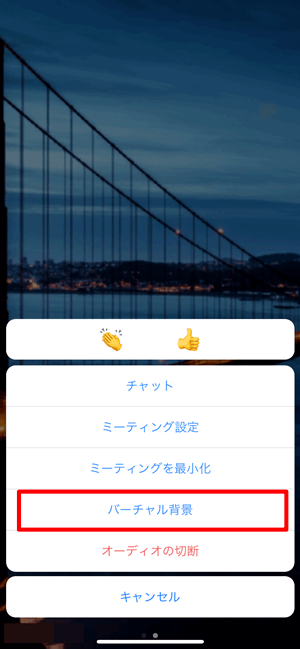
今後もミーティング中はバーチャル背景を利用したい場合には、Zoomアプリの設定から「ミーティング設定」→「次のためにバーチャル背景を保存」→「すべてのミーティング」を選択しておくと良いでしょう。
PCの場合
Zoomのホーム画面右上にある「設定マーク」から「バーチャル背景」を選択し、お好みの背景を設定することができますよ。
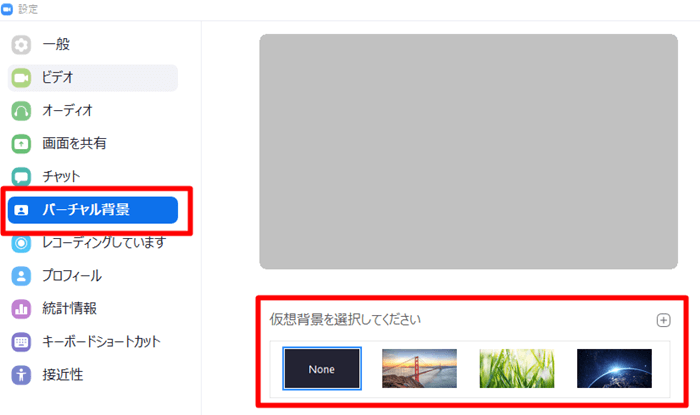
ミーティング中にバーチャル背景を有効にするには、「ビデオの開始」マークの右横にある[^]矢印をクリックし、「バーチャル背景を選択」をクリックすると有効にできます。
今回ご紹介したバーチャル背景機能以外にも、チャットを行ったり、手の絵文字を相手側に表示させたりすることもできるので、さまざまな機能を活用してZoomを有効利用してくださいね。