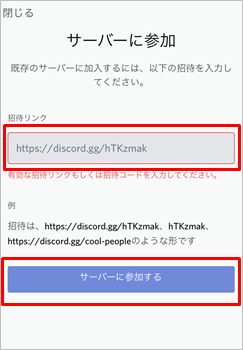Discord(ディスコード)というツールをご存じですか?
Discordは、現在多く利用されているSkype(スカイプ)やLINE(ライン)のように、音声・ビデオ通話、チャットが無料で利用できるコミュニケーションツールです。
元々Discordは、ゲームを通じて、人と人とをつなげるツールとして開発されました。
しかし、使いやすさと豊富な機能があることから、お友達や家族との普段使いのコミュニケーションツールとして、注目されているんです。
Skypeから代替する方もいるとか。
今回は、Discordの設定方法や使い方をご紹介したいと思います。
カメラやマイクが内蔵されていないパソコンをお使いの場合は、下記のような外付けカメラを購入することでビデオ通話ができるようになります。
商品の詳しい説明は、こちらからご確認いただけます。
目次
- Discord(ディスコード)とは?
- Discordのダウンロード方法は3つある
- 【Discordの使い方】アカウント登録しない始め方(PC/ブラウザ版)
- 【Discordの使い方】アカウント登録方法(PC版)
- 【Discordの使い方】アカウント登録方法(スマホ/iPhone)
- Discordを始めるまでの手順と使い方
- 【Discordの使い方】フレンドの追加方法(PC版)
- 【Discordの使い方】フレンドの追加方法(スマホ版/iPhone)
- 【Discordの使い方】音声・ビデオ通話やチャットの始め方(PC版)
- 【Discordの使い方】音声・ビデオ通話やチャットの始め方(スマホ版/iPhone)
- 【Discordの使い方】サーバーの削除方法
- 【Discordの使い方】グループ通話する方法(PC版)
- 【Discordの使い方】グループ通話する方法(スマホ版/iPhone)
- 【Discordの使い方】サーバー招待URL(サーバーチャンネル)の探し方
- 【Discordの使い方】サーバーに参加する方法(PC版)
- 【Discordの使い方】サーバーに参加する方法(スマホ版/iPhone)
Discord(ディスコード)とは?
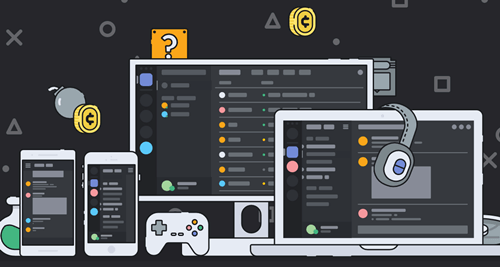
Discord(ディスコード)は、音声通話、ビデオ通話、チャットが楽しめるコミュニティチャットサービスです。
DiscordはLineやSkypeに備わっている機能があることはもちろん、Discordにしかない便利な機能があるんです。
Discordの便利な機能は以下の通りです。
- パソコンなら登録不要で通話やチャットができる。
- 機能を自分好みに拡張できる。
- 共通する趣味を持つ人達と出会える。
パソコンの場合、ブラウザ版でDiscordをダウンロードすると、お好きなニックネームを入力するだけで、通話やチャットに参加できます。
そして、Discordの大きな特徴は自分でサーバーを自由に作れるところ。
サーバーとは、トークルームみたいなもので、Discordでは複数人で会話をするときにサーバーを作ると、とても便利なんです。
サーバーが簡単に作れるのも嬉しいポイント。
自分が作ったサーバーに、共通する趣味を持つ人達が集まったら盛り上がること間違いなしですよね。
サーバーには自由に出入りができるので、気になるサーバーにサクッと参加して、サクッと退出できますよ。
通話やチャットを使って自由に出入りできる気軽さも、Discordに注目が集まる理由なのです。
Discordのダウンロード方法は3つある
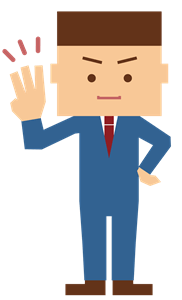
Discordのダウンロード方法は、デバイスによって3つあります。
- ブラウザ版(PCのみ)
- PCアプリ版(Windows・Mac・Linux)
- スマホアプリ版(Android・iOS)
ブラウザ版では、Discordにアカウントを登録しないで、好きなニックネームだけで通話やチャットに参加できます。
お手軽に参加できるって魅力的ですよね。
ブラウザ版では、仮アカウントが発行されることで利用できる仕様になっていますが、離脱するとアカウントは消滅します。
なので、再びアクセスするときは、作り直さなければなりません。
毎回作り直すのが面倒な方は、パソコンやスマホのアプリ版をダウンロードし、アカウント登録して使いましょう。
では、アカウント登録をしないで始められるブラウザ版からご紹介します。
【Discordの使い方】アカウント登録しない始め方(PC/ブラウザ版)

パソコンでは、アカウント登録なしで、Discord (ディスコード) を始めることができるブラウザ版があります。
つまり、アカウント作成やインストールの手間なく、すぐにボイスチャットなどを楽しむことができるんです。
Discordを頻繁に使わない方や、情報共有を気軽にしたい方におすすめです。
お好きなニックネームを入力すると「仮アカウント」が発行されます。
「仮アカウント」なので、ブラウザを変更するなどしてDiscordを離脱すると、履歴などの情報が消えてしまうので気を付けてくださいね。
では、Discord公式サイトのトップページからダウンロードします。
「Discordをブラウザで開く」をクリック。
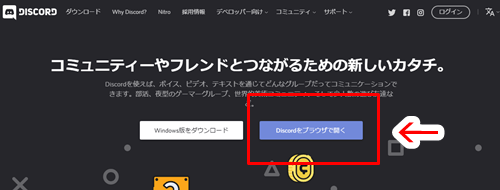
お好きなニックネームを入力してクリック。
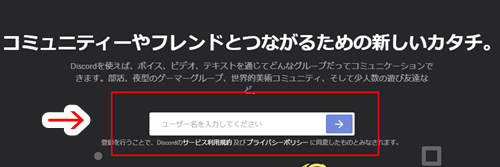
「ロボットではない」にチェック。
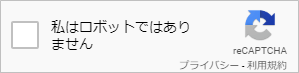
「始めましょう」をクリック、
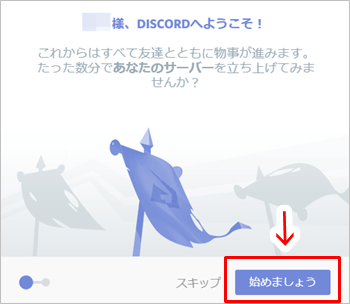
「サーバー作成」画面では、「完了」をクリックするとサーバー作成ができます。
サーバー名は自動で作られますので、変えたい場合はサーバー名を入力してください。
サーバーを作らない場合は、「スキップ」をクリックしてくださいね。
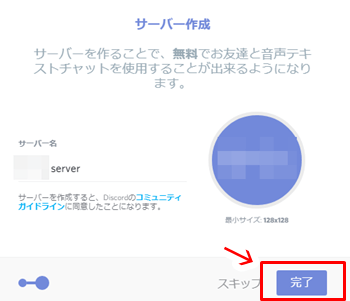
スキップをクリックすると、
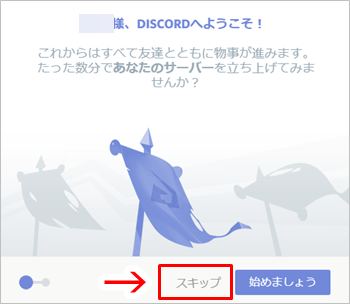
以下の画面に戻るので、適当な場所をクリックすると、
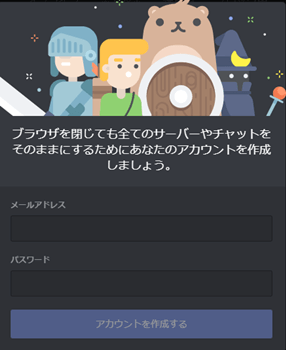
以下の画面に移ります。
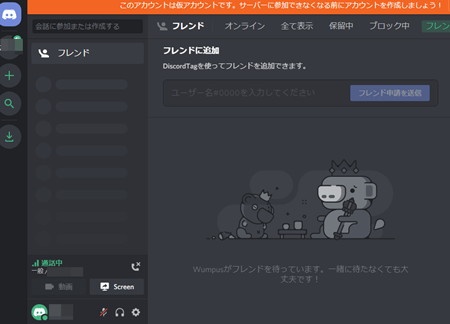
これで、アカウント登録しなくても、Discordが始められますよ!
仮アカウント削除方法
仮アカウントを削除したい場合は以下の通りです。
まずは、画面下の設定ボタンをクリックしてください。
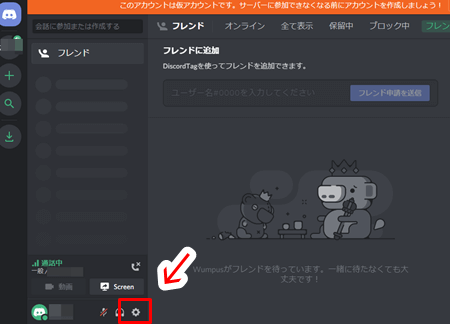
画面左下の「アカウントを削除する」をクリックすれば、仮アカウントの削除ができます。
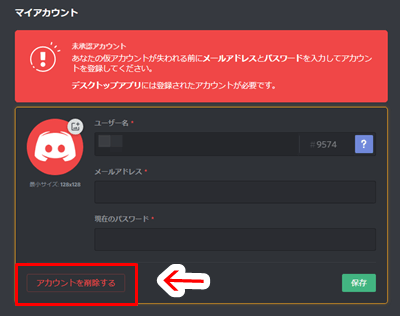
ブラウザ版では、アカウント登録するのに比べて機能が制限されてしまいます。
仮アカウントが消滅するたびに作り直すのが面倒な方、機能を幅広く使い方は、アカウント登録してDiscordを始めましょう。
【Discordの使い方】アカウント登録方法(PC版)
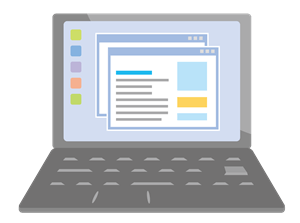
パソコン版でのアカウント登録方法をご紹介します。
Discordの公式サイトからダウンロードして、アカウントを作成しましょう。
今回はWindows版をダウンロードして進めていきたいと思います。
トップページより「Windows版をダウンロード」をクリックします。
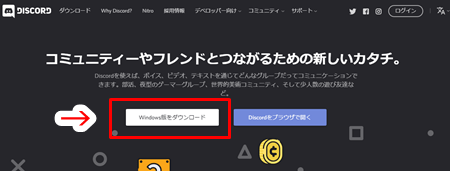
ダウンロード後、ファイルを開くと以下のような画面に移るので、「デバイスを切り替える」を選択。
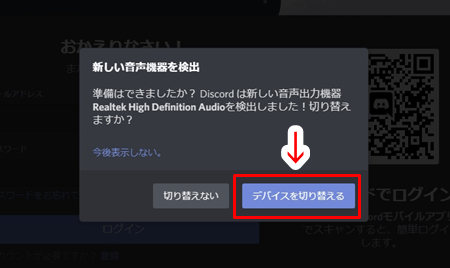
「登録」をクリック。
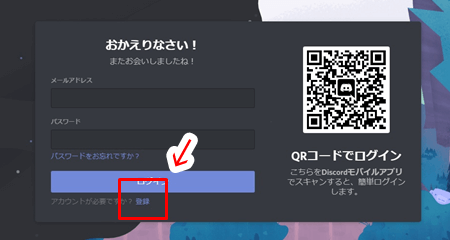
「メールアドレス」「ユーザー名」「パスワード」を入力し、「はい」をクリック。
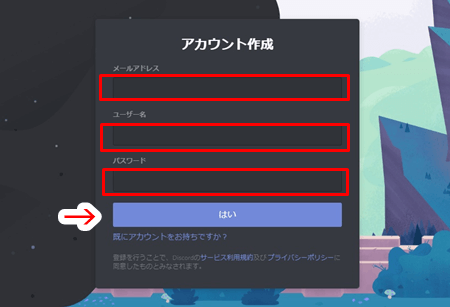
この画面の上部に、「届いたメールを~」と表示されているので、登録したアドレスのメールを開いて見ると、
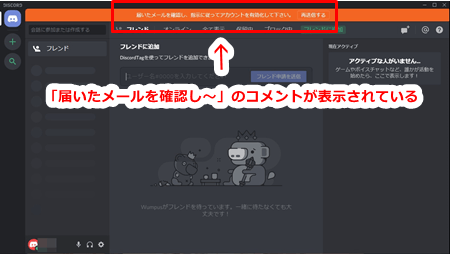
以下のようなメールがDiscordから届きます。
今回は、スマホのメールアドレスを登録したので、以下の画像はスマホの画面です。
「メールアドレスを認証する」をタップすると、
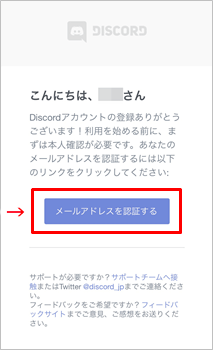
「私はロボットではありません」をタップ、
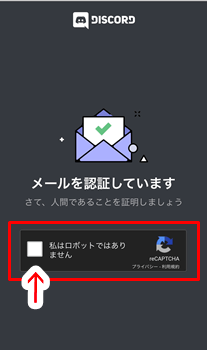
ロボットではないことを証明するために、指示に従ってタップしていくと、
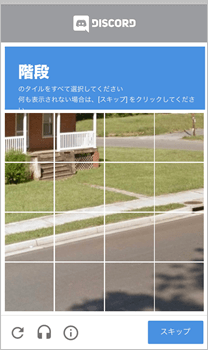
メールが認証されます。
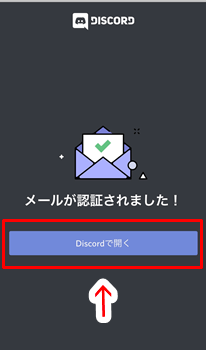
メールが認証されたので、パソコンの画面を確認してみると、上部に書かれていた「届いたメールを~」という表示が消えていました!
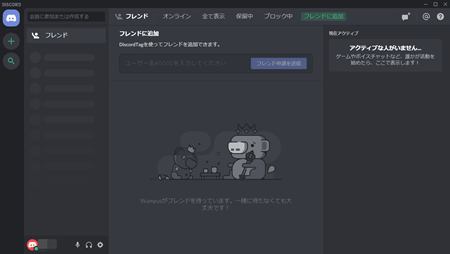
以上でパソコンの初期設定は終了です。
【Discordの使い方】アカウント登録方法(スマホ/iPhone)
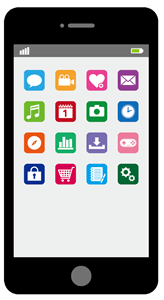
スマホ版でのアカウント登録は、iPhoneで進めていきたいと思います。
App StoreからDiscordアプリをダウンロード、インストールします。
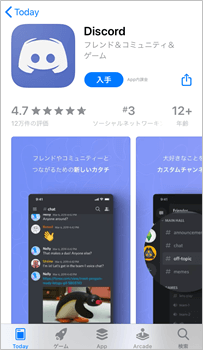
インストール後、アプリを起動すると以下のような画面に移るので、「登録」をタップ。
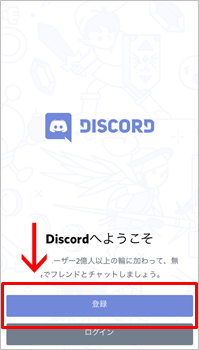
ユーザー名、メールアドレス、パスワードを入力し、「アカウント作成」のボタンをタップ。
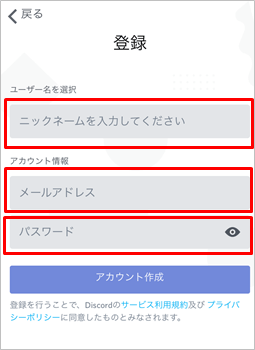
ユーザー名はDiscordで使うアカウント名になりますので、お好きなネームを入力してくださいね。
パスワードを保存したくなかったら、「あとで行う」をタップし、「私はロボットではありません」にチェック。
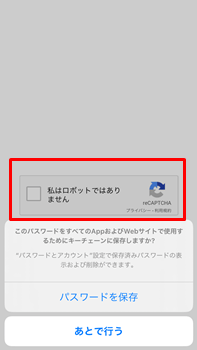
パネルが表示された画面に移ります。
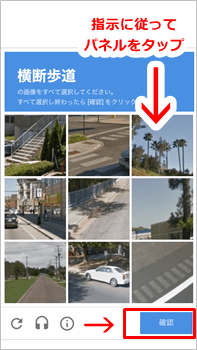
ロボットではないことを証明するために、表示された画像を指示に従ってチェックし、「確認」をタップ。
すると以下のような画面に移ります。
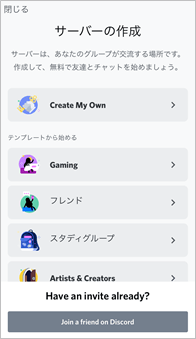
このとき、登録したアドレスに「メールアドレスを確認してください」というメールが届くので、いったん閉じて、メール受信ボックスへ移動し、Discordからのメールを開いて「メールアドレスを認証する」をタップ。
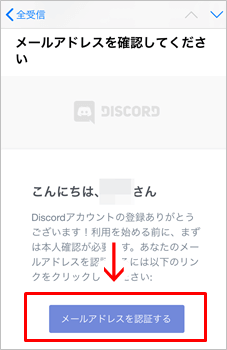
「私はロボットではありません」にチェック。
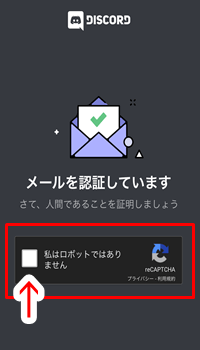
すると、パネルが表示されますので、ロボットではないことを証明するために、指示に従って画像を選んで「確認」をタップ。
メールが認証されると以下のような画面に移りますので、「Discordで開く」をタップ。
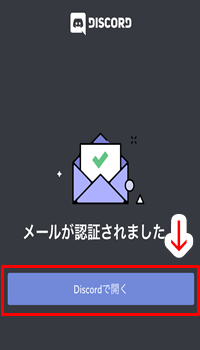
「ダイレクトメッセージ」画面に移るとスマホの初期設定は終了です!
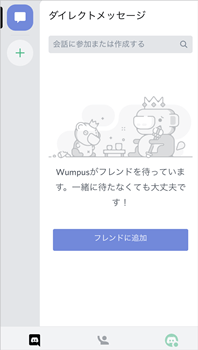
Discordを始めるまでの手順と使い方

Discordのダウンロード終了後の手順は以下の通りです。
- フレンドを追加する。
- サーバーを作成する。
- サーバーに招待する、またはサーバーに参加する。
- 通話やチャットを始める。
個人と通話やチャットをする。
サーバーで通話やチャットをする。
まずは、通話やチャットをしたい相手をフレンドに追加します。
フレンドを追加すると、個人でのやり取りはもちろん、グループを作って大勢で楽しむことができます。
そして、サーバーを作りましょう!
サーバーは、LINEでいうとLINEグループのようなもので、自分で作ることができます。
また、チャンネルといって、一つのサーバー内にさらに細かく部屋をたくさん作ることができます。
趣味やゲームの種類ごとにチャンネルを作っておくと、とても便利ですよ。
サーバーを作ると、最初は自分だけなので、お友達を招待しましょう。
自分が誰かのサーバーに気軽に参加することもできますよ。
Discordでは、個人と通話やチャットをする方法と、サーバーを使った通話やチャットの方法の2種類があります。
では、フレンドの追加方法から詳しくご紹介していきたいと思います。
【Discordの使い方】フレンドの追加方法(PC版)
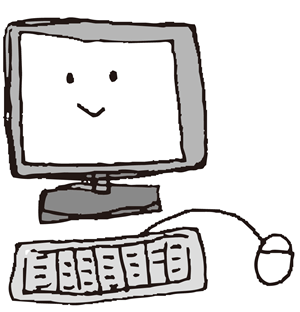
Discordで通話やチャットをするためには、お友達の登録が必要です。
Discordでは、お友達を登録することを「フレンドに追加」と表示しています。
では、パソコン版でのフレンド追加方法をご紹介します。
フレンドの追加は、各ユーザーに割り当てられたDiscordのIDを使います。
まずは、IDを確認する方法をご紹介しますね。
IDの確認方法
画面左下の「ユーザー名#●●●●」がIDです。
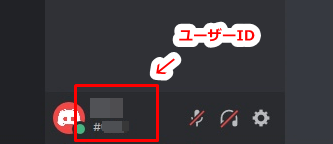
お友達にフレンド追加の依頼をするときは、このIDを相手に伝えると、あなたをフレンド追加してもらえることができます。
フレンドの追加方法
「フレンドに追加」下のテキストボックスに、相手に教えてもらったIDを入力し、「フレンド申請を送信」をクリック。
「#」と「数字」は半角で入力してくださいね!
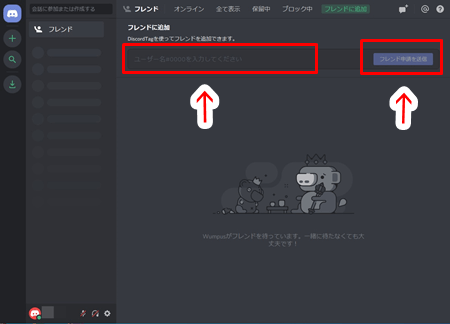
「成功~」と表示されるので、相手からの申請許可を待ちます。
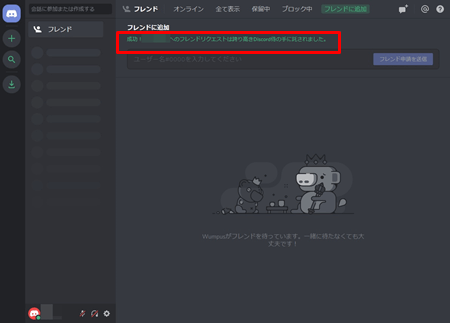
フレンドのリクエストを相手が了承すると、左上に相手のユーザー名が追加されます。
これで、通話やチャットが開始できます!
【Discordの使い方】フレンドの追加方法(スマホ版/iPhone)
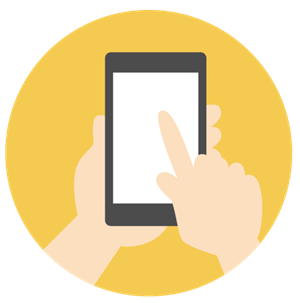
スマホ版(iPhone)でのフレンド追加方法をご紹介します。
IDの確認方法
画面右下のボタンをタップすると、
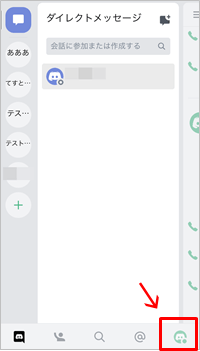
アカウントが表示されている画面へ移ります。
赤枠の「ユーザー名#●●●●」がIDです。
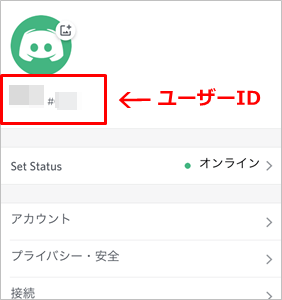
フレンドの追加方法
トップ画面左下の「人型」のアイコンをタップすると、以下の「フレンド」の画面に移ります。
次に、「フレンド」画面右上のアイコンをタップ。
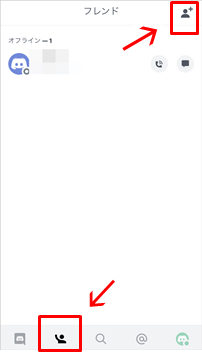
「フレンドに追加」画面で、中央のテキストボックスに、相手のIDを入力し、「フレンド申請を送信」をタップ。
または、画面右上をタップし、アプリを選択して、フレンドのリクエストを行います。
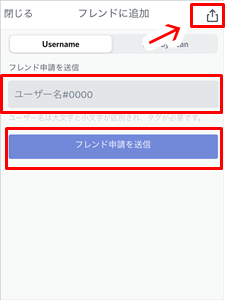
相手がリクエストに承認してくれればフレンド追加完了です!
すぐに通話やチャットを楽しむことができますよ。
【Discordの使い方】音声・ビデオ通話やチャットの始め方(PC版)

パソコン版の音声・ビデオ通話やチャットの始め方をご紹介します。
Discordの通話とチャットは、個人とサーバーの2種類に分かれますので、それぞれで説明していきたいと思います。
個人と通話・チャットをする
画面左側のフレンド一覧から、通話したいフレンドを選択します。
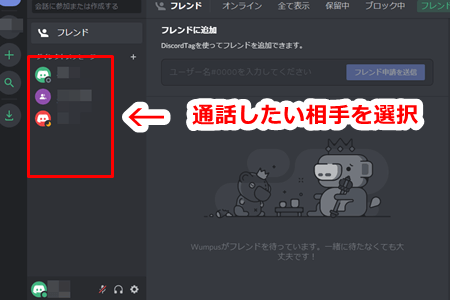
すると、選択したフレンドとあなたの履歴画面に移ります。
「電話」のアイコンをクリックすると音声通話に、「カメラ」のアイコンをクリックするとビデオ通話ができます。
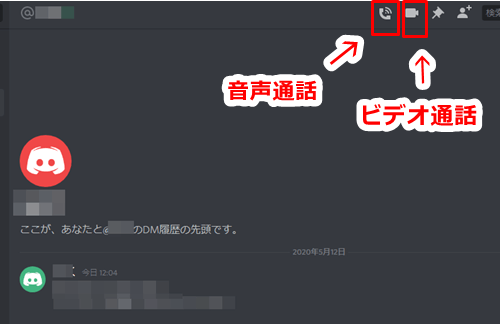
音声通話、またはビデオ通話を選択すると、以下のように表示されるので、画面共有する場合はここで選択することになります。
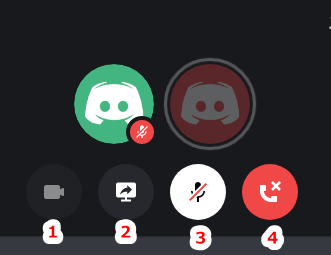
①はビデオ通話ボタン、②は画面共有ボタン、③はミュートオン・オフボタン、④は通話のオン・オフボタンです。
③のミュートは、クリックするとマイクがミュートになり、自分のマイクから拾われる音声が相手に聞こえなくなります。
相手の声は聞こえますので、家庭音などが聞かれたくない場合は、ミュートをオンにしてくださいね。
そして、電話がかかってくると、中央に着信中という表示が出ます。
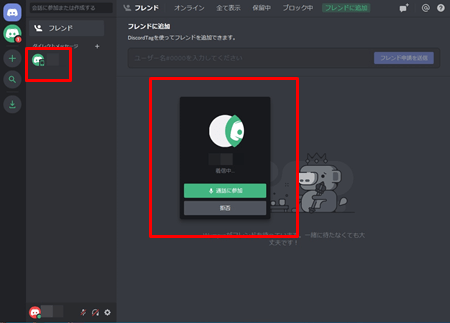
テキストボックスにメッセージを入力すると、テキストチャットができます。
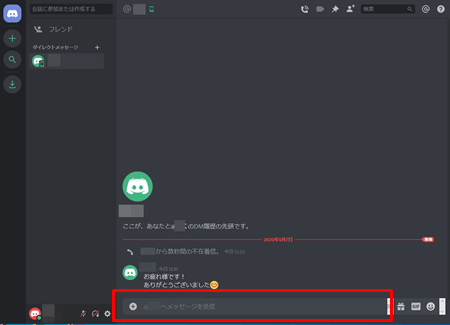
サーバーに招待して通話・チャットをする
サーバーを作って、フレンドを自分のサーバーへ招待して通話やチャットをする方法をご紹介します。
サーバーとは、通話やチャットをする部屋みたいなものです。
参加メンバーや話題によってサーバーを作っておくと、とっても便利。
Discordでは、サーバーへ招待するためのサーバー招待URLが自動で作られるので、SNSに貼り付けると、「ここで会話しているので参加したい方はこちらへどうぞ」みたいな感じで、お友達を簡単に招待することができるんです。
また、自分が参加したいサーバーを探して、気軽に入ることもできます。
なので、Discordのユーザーは、サーバーを使って、通話やチャットを利用している方が多いですよ。
では、パソコン版でのサーバーの作成方法をご紹介します。
サーバーの作成方法
画面左側にある「+」のボタンをクリック。
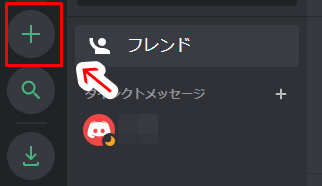
「サーバーを作成」をクリック。
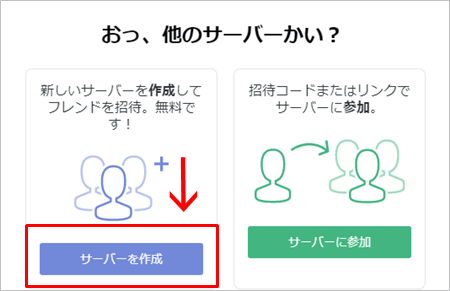
「サーバー作成」画面のテキストボックスにサーバー名を入力。
サーバーアイコンは任意で設定することができます。
「新規作成」をクリックすると、
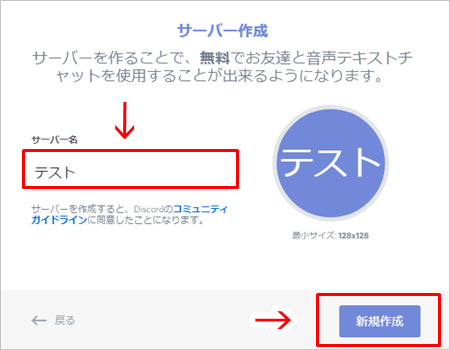
以下のように、お友達を招待する画面に移ります。
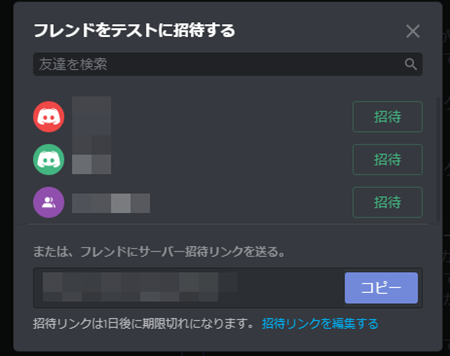
サーバーを作成した直後は、サーバーには自分だけの状態なので、お友達を招待しましょう。
サーバーへ招待する方法
フレンドをサーバーへ招待する
すでにフレンドになっている人をサーバーに招待したい場合は簡単です。
以下の画面で、フレンドの右側にある「招待」ボタンをクリックすると、簡単にサーバーへ招待できます。
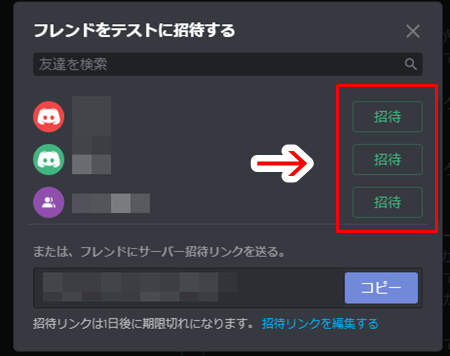
また、フレンド画面のフレンド一覧からサーバーへ招待することもできます。
招待したいフレンドの上で右クリックし、メニューを表示させます。
「サーバーに招待」をクリック、
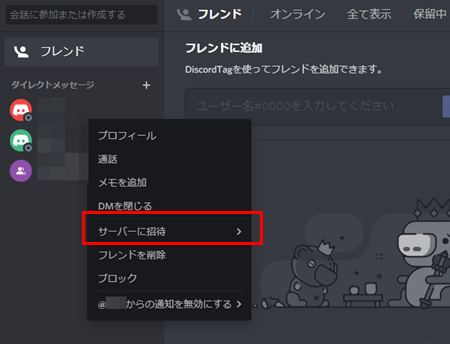
すると、サーバー一覧が表示されるので、招待したいサーバーをクリックすると招待できます。
フレンドではない人をサーバーへ招待する
Discordでは、招待リンクが自動で作られるので、フレンドではないお友達をサーバーに招待したい場合は、招待リンクをコピーして招待することができます。
招待リンクを知っていれば誰でもサーバーに参加することができるので、ネット上でサーバーへの招待リンクを作る場合、招待リンクをコピーして貼りましょう。
招待したいサーバーを開き、サーバー名の横にあるタブをクリックするとメニューが表示されるので、「友達を招待する」をクリック。
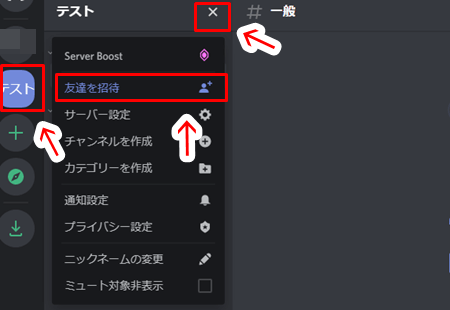
初期設定の状態では、1日で招待リンクが無効になるので、招待リンクの編集をするため「招待リンクを編集する」をクリック。
1日限定の招待リンクでよければ、そのまま「コピー」をクリックして大丈夫です。
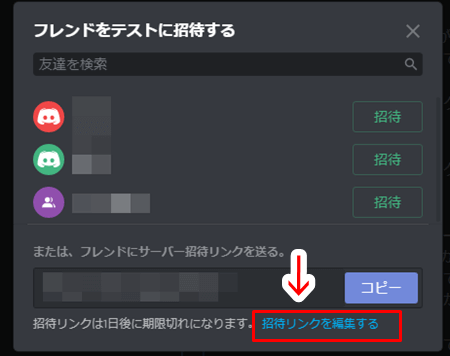
期限を「期限なし」に設定し、「新しいリンクを生成」をクリック。
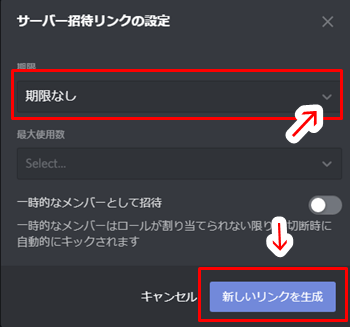
「コピー」をクリックすると、フレンドに招待リンクが送られます。
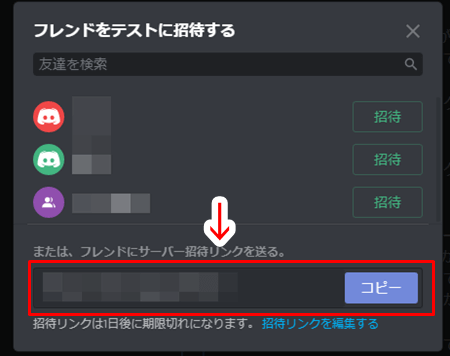
招待を受けたフレンドが招待リンクにアクセスすると、あなたのサーバーに入ることができます。
サーバーで通話・チャットをする
サーバーでは、テキストチャットはテキストチャンネル、通話はボイスチャンネルで行います。
画面左側のサーバー一覧から、サーバーを選択し、サーバーを開きます。
テキストチャットをする場合は、「テキストチャンネル」のチャンネルを選択して行います。
画面下のテキストボックスにメッセージを入力すると、テキストチャットが開始できます。
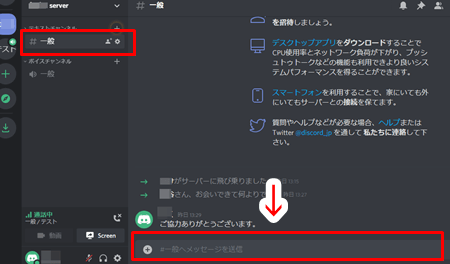
通話は、「ボイスチャンネル」の中にあるチャンネルをクリックすると開始できます。
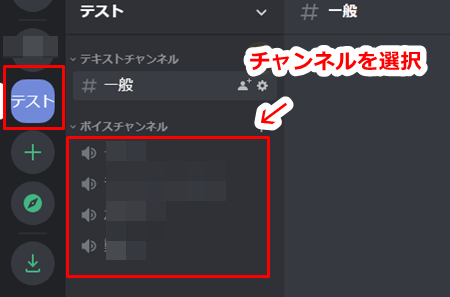
チャンネルをクリックし、画面下に「通話中」があると通話が開始されています。
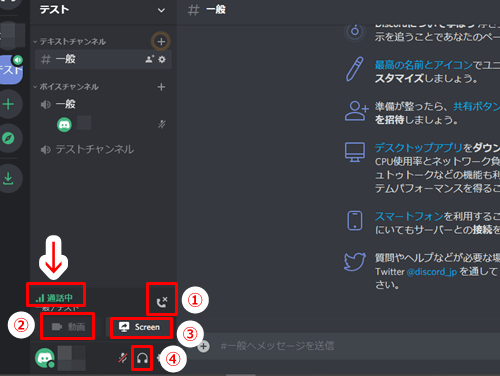
通話をやめる場合は、下部の「電話」のアイコン①が「切断」ボタンなので、こちらをクリックするとチャンネルから退出できます。
②はビデオ通話ボタン、③は画面共有ボタン、④はスピーカーミュートボタンです。
個別に音量調節をする方法(PC版)
Discordでは、個別で音量調節をすることができるんです。
skypeやLINEにはない便利な機能のひとつで、グループで通話するときでも、個別に音量を調整できるのでとても便利なんです。
やり方は、サーバーを開き、「ボイスチャンネル」から、音量調節したいメンバーを右クリックすると、音量調節できるようになります。
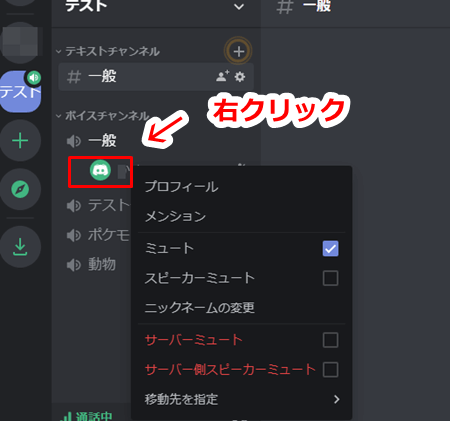
チャンネルの作成方法
通話やチャットをするにあたって、サーバー内にチャンネルを作ると、メンバーや話題など、用途に応じて利用することができますよ。
チャンネルを増やして、Discordをより便利に使いこなしましょう。
サーバー画面を開いて、チャンネルを増やしたい「テキストチャンネル」または「ボイスチャンネル」の右側にある「+」ボタンをクリック。
今回は、「ボイスチャンネル」のチャンネルを作ってみたいと思います。
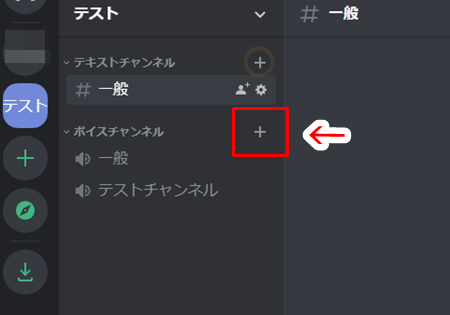
チャンネルを増やしたい方をクリックし、チャンネル名を入力して「チャンネルを作成」をクリック。
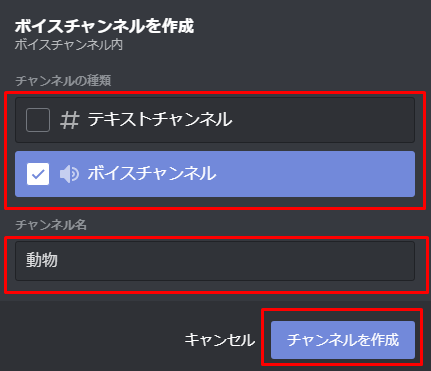
「ボイスチャット」に新たなチャンネルが追加されました。
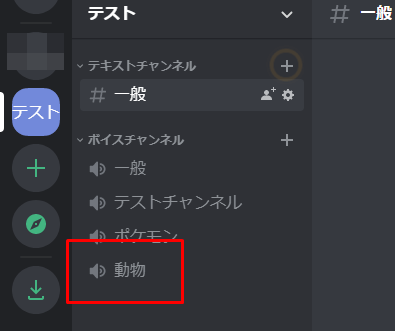
ゲームの種類別で利用したい場合などに便利な機能ですね。
チャンネルの削除方法
サーバーを開き、削除したいチャンネルにカーソルを合わせると、「歯車」のアイコンが表示され、クリックすると「チャンネルの編集」へ移ります。
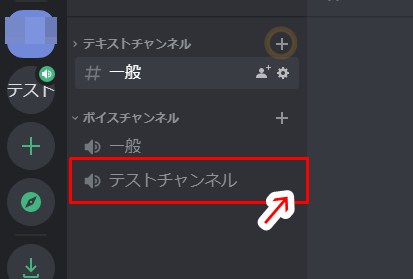
「チャンネルの編集」で「チャンネルを削除」をクリック、
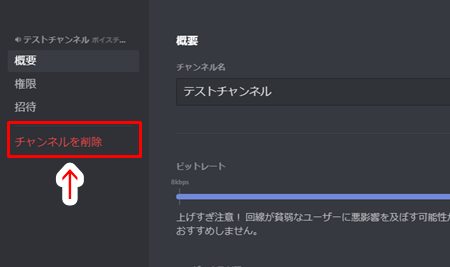
「チャンネルを削除」をクリックして、チャンネルの削除完了です。
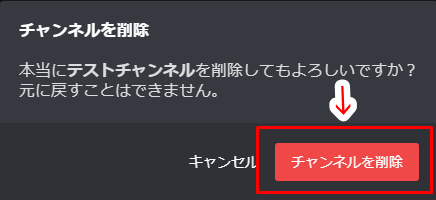
【Discordの使い方】音声・ビデオ通話やチャットの始め方(スマホ版/iPhone)
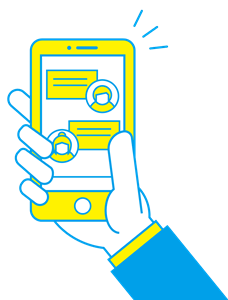
スマホ版(iPhone)の音声・ビデオ通話やチャットの始め方をご紹介します。
スマホ版でも、通話やチャットは個人とサーバーの2種類に分かれますので、それぞれで説明していきたいと思います。
個人と通話・チャットをする(フレンド画面からの始め方)
画面下の「フレンド」ボタンをタップし、「フレンド」画面に切り替えます。
「電話」のアイコンをタップすると通話、「チャット」のアイコンをタップするとチャットができます。
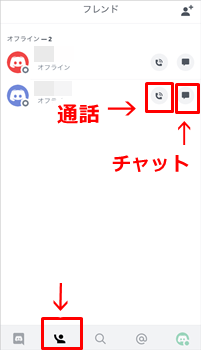
また、「フレンド」画面で、通話したい相手をタップすると、
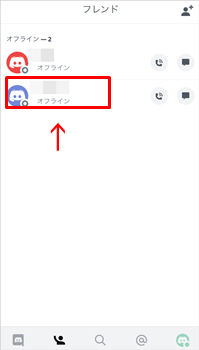
以下のように、音声通話、チャット、ビデオ通話を選択できることができます。
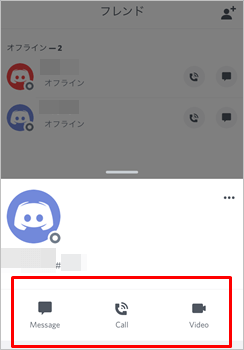
個人と通話・チャットをする(ダイレクトメッセージ画面からの始め方)
「ダイレクトメッセージ」画面でフレンドを選択。
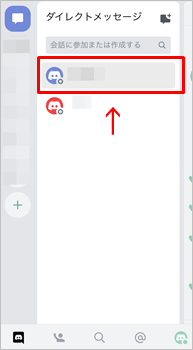
フレンドの履歴画面右上の「電話」のアイコンをタップすると音声通話ができます。
画面下のテキストボックスにメッセージを入力するとテキストチャットができます。
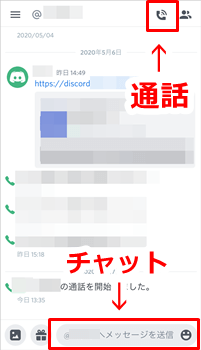
ビデオ通話の場合は、「ダイレクトメッセージ画面」でフレンドを選択。
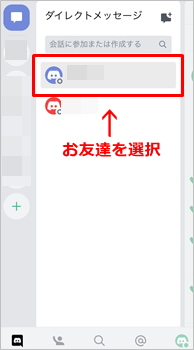
選択したのフレンドの履歴画面の右上、「人型」のアイコンをタップ。
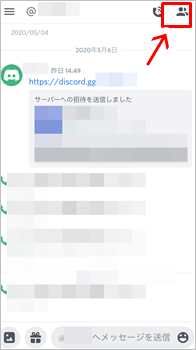
以下のような画面に切り替わるので、「動画」のアイコンをタップするとビデオ通話ができます。
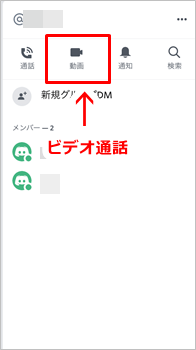
サーバーに招待して通話・チャットをする
スマホ版(iPhone)のサーバー作成方法をご紹介します。
サーバーの作成方法
画面左側の「+」ボタンをタップ。
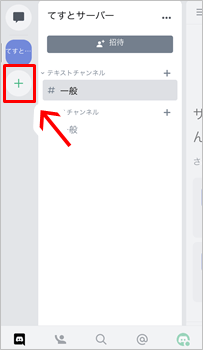
「サーバーを作成」をタップ。
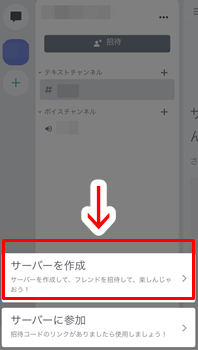
「サーバーを作成」画面では、サーバーの名前を入力し、「サーバーを作成」をタップ。
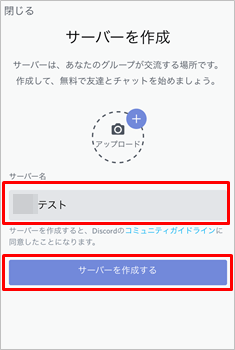
これで、サーバーの作成完了です!
サーバーへ招待する方法
フレンドをサーバーへ招待する
画面左側からサーバーを選択し、招待したいサーバーを開きます。
サーバーの画面で、「招待」をタップ。
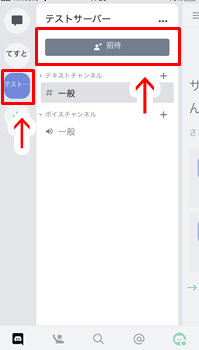
「自分の友だち」から招待したいフレンドの「招待」ボタンをタップすると簡単に招待できます。
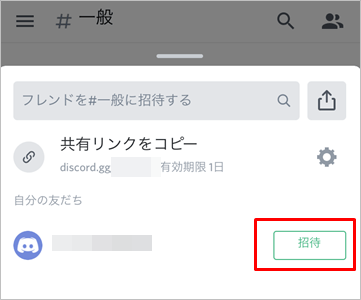
フレンドの招待中は、以下のような画面になります。
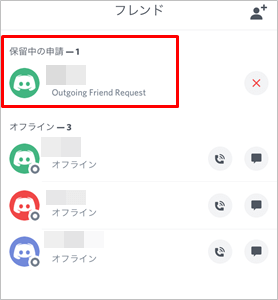
サーバーのトップ画面に戻って、「テキストチャンネル」のチャンネルをタップすると、フレンドがサーバーに参加したかどうかが分かります。
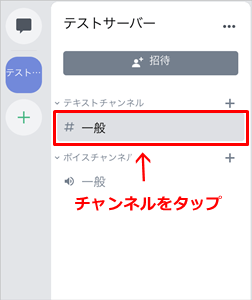
フレンドがサーバーへ参加すると、以下のように、画面に「あ!野生の〇〇が飛び出してきた!」という以下のようなメッセージが表示されます。
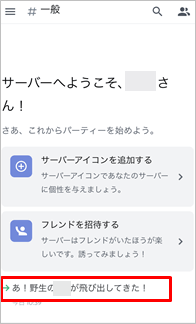
今回は「あ!野生の〇〇が飛び出してきた!」ですが、他にも色々なテキストが表示されるので面白いですよ。
フレンドではない人をサーバーへ招待する
フレンド登録をしていないお友達を招待する場合は、「共有リンク」が作られるので、「共有リンクをコピー」にタップ。
次に、画面右上の転送ボタンをタップして、アプリを選択します。
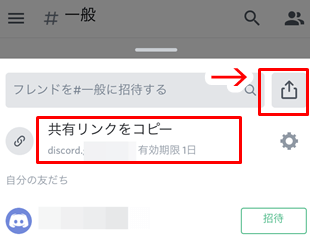
今回は、LINEを使って招待してみますね。
招待されたお友達には、このような内容で通知されます。
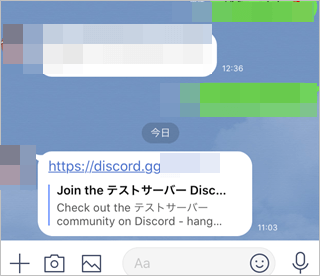
お友達が共有リンクにアクセスすると、あなたのサーバーへ入ることができます。
サーバーで通話・チャットをする
サーバーでは「テキストチャンネル」からテキストチャットができます。
音声通話は「テキストチャンネル」と「ボイスチャンネル」の2つからできるのでご紹介したいと思います。
テキストチャンネルから通話・チャットをする
サーバーを開き、「テキストチャンネル」のチャンネルをタップ、
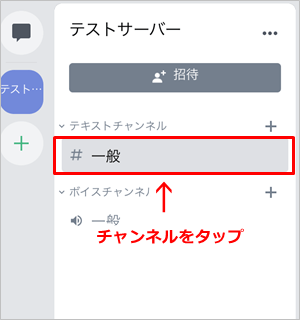
画面下のテキストボックスにメッセージを入力すると、テキストチャットができます。
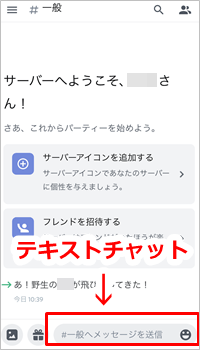
音声通話は、サーバーの「テキストチャンネル」画面で、フレンドのユーザー名をタップします。
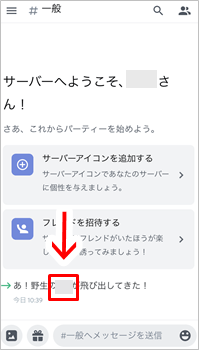
以下のようなチャットや通話などが選択できる画面が出てきますので、タップして利用してくださいね。
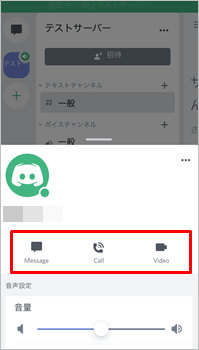
ボイスチャンネルから通話する
招待したいサーバーを選択して、サーバーを開きます。
「ボイスチャンネル」のチャンネルを選択してタップ。
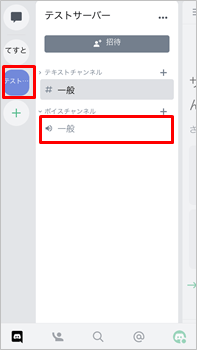
「ボイスチャンネルに参加」をタップ。

「友達を招待する」にタップして招待します。
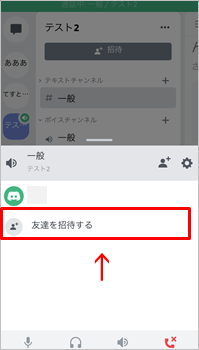
お友達が参加すると、音声通話が開始されます。
以下のようにボイスチャンネルに参加したフレンドが名を連ねます。
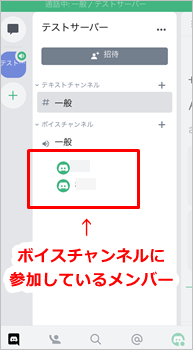
スマホでも個別で音量調節ができます。
個別で音量調節をする方法(スマホ版/iPhone)
サーバーを開き、「ボイスチャンネル」からチャンネルを選択します。
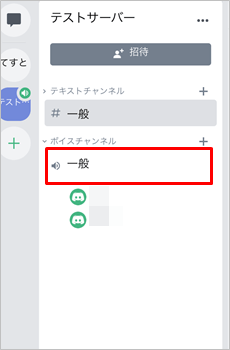
音量調節をしたい参加メンバーのアイコンをタップ、
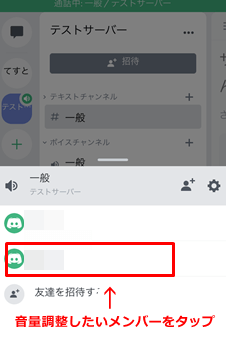
以下の画面で音量を調節できます。
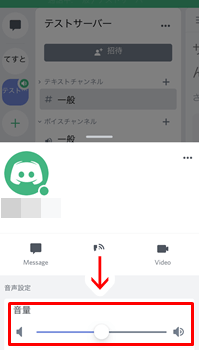
チャンネルの作成方法
スマホ版のチャンネルの作成方法をご紹介します。
サーバーを開き、チャンネルを作成したい「テキストチャンネル」か「ボイスチャンネル」の「+」ボタンをタップします。
今回は、「ボイスチャンネル」のチャンネルを追加してみるので、「ボイスチャンネル」の「+」ボタンをタップ。
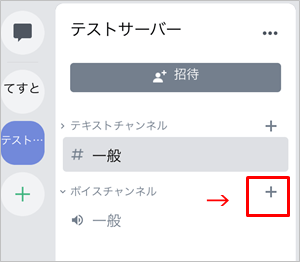
チャンネル名を入力し、「チャンネルの種類」にタップしてから「新規作成」をタップ。
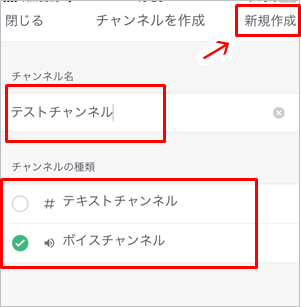
以下の画面のように、チャンネルが新たに追加されました。
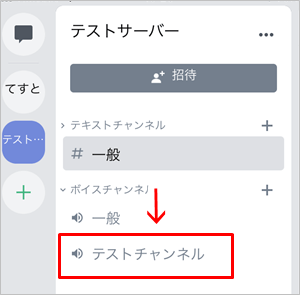
これでチャンネルの追加が完了です。
チャンネルの削除方法
サーバーを開き、削除したいチャンネルを長押しします。
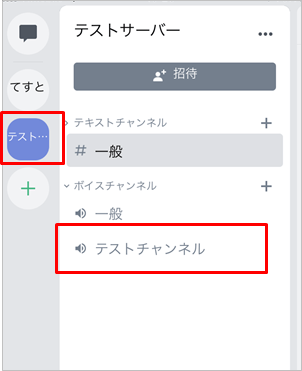
長押しすると、以下の画面に移りますので、「チャンネルの編集」をタップ。
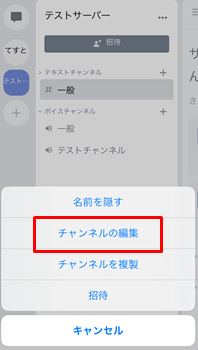
画面を一番下にスクロールして、「チャンネルを削除」をタップすると、チャンネルの削除が完了です。
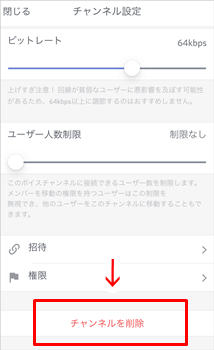
【Discordの使い方】サーバーの削除方法
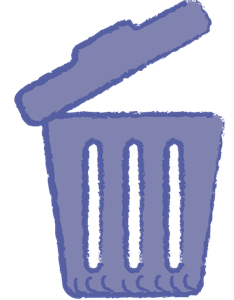
サーバーの削除方法をご紹介します。
サーバーの削除方法(PC版)
画面左側のサーバー一覧から、削除したいサーバーをクリックして、サーバー画面を開きます。
削除したいサーバー画面で、サーバー名の横にあるタブをクリックすると、
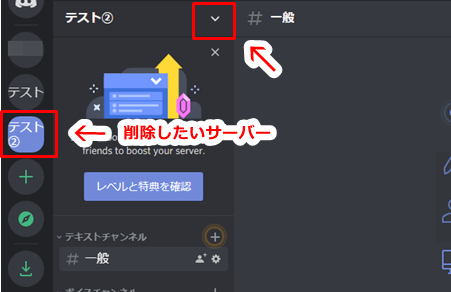
設定メニューが表示されるので、「サーバー設定」をクリック。
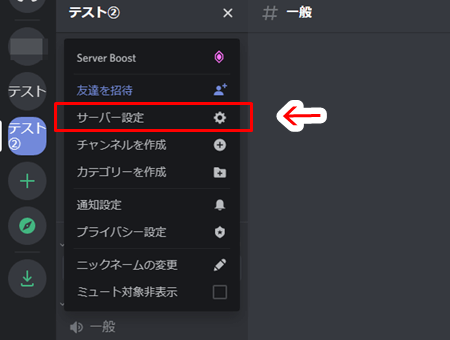
画面左下にある「サーバーを削除」をクリック。
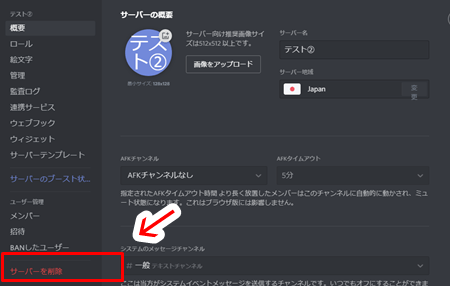
テキストボックスに削除するサーバー名を入力し、「サーバーを削除」をクリックすると、サーバーは削除されます。
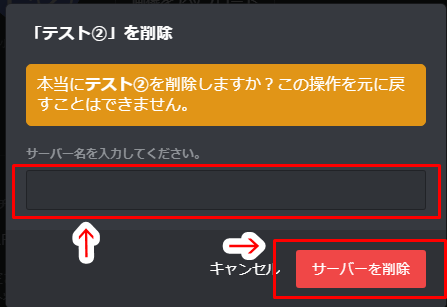
サーバーの削除方法(スマホ版/iPhone)
画面左側から削除したいサーバーをタップしてサーバー画面を開き、右上にある3つのマルが並ぶアイコンにタップします。
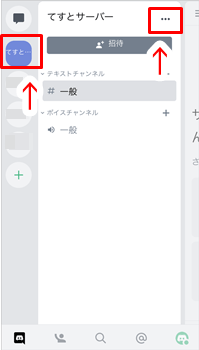
「サーバー設定」画面の「概要」をタップします。
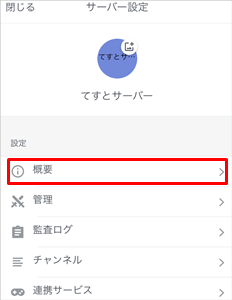
下へスクロールして「サーバーを削除」をタップすると、サーバーが削除されます。
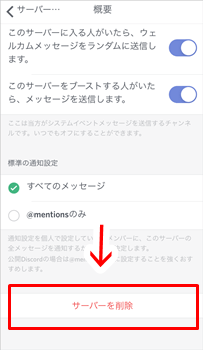
【Discordの使い方】グループ通話する方法(PC版)
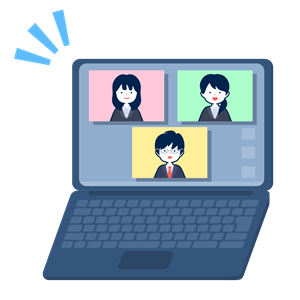
3人以上で通話したいときは、グループを作りましょう。
パソコン版では、サーバーからのグループ通話が可能です。
ダイレクトメッセージ(DM)画面からグループ通話を始める
ダイレクトメッセージ画面で、右上の「人型」のアイコンをクリックし、「DMにフレンドを追加」画面に移ります。
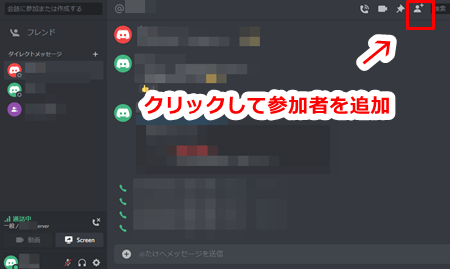
グループ通話したいフレンドにチェック、またはフレンドのユーザー名を入力して「グループDMの作成」をクリック。
10人までグループが作れます。
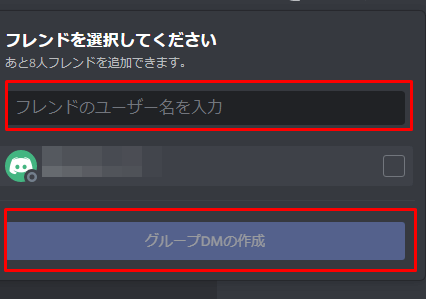
グループが完成したら、画面右上の通話ボタンをクリックすると、グループ通話の開始です!
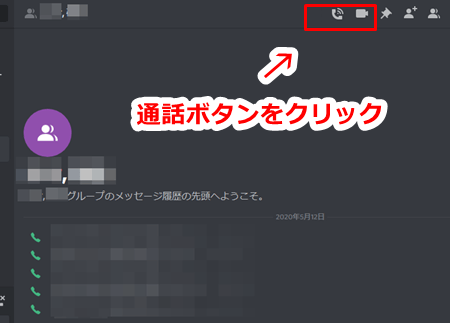
サーバーからグループ通話を始める
サーバーを開き、「ボイスチャンネル」からグループ通話をしたいチャンネルを右クリック。
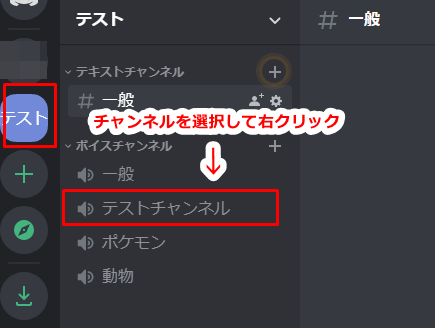
メニューが表示されるので、「招待」をクリック。
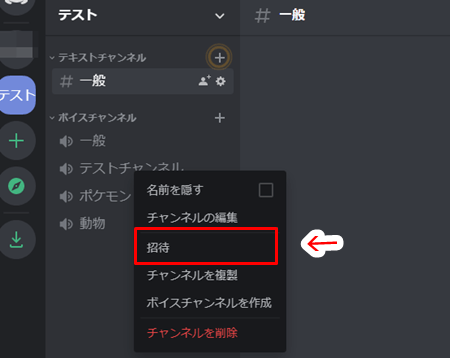
グループ通話したいフレンドの「招待」をクリック、または、招待リンクをコピーしてサーバーに招待します。
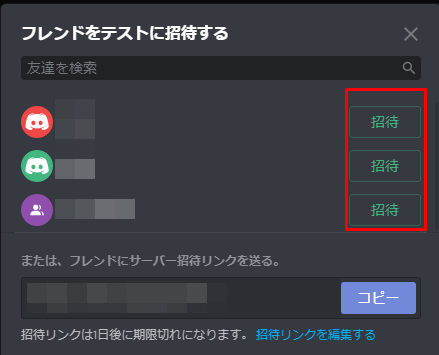
グループ通話のチャンネルをクリックすると、以下のように通話が開始されます。
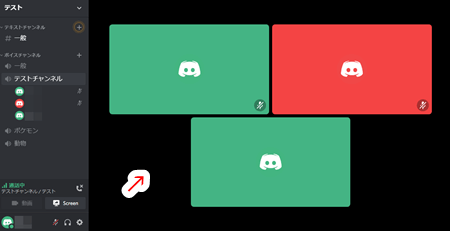
矢印のようにカーソルを合わせると、ビデオ通話ボタンや画面共有ボタンが表示されます。
【Discordの使い方】グループ通話する方法(スマホ版/iPhone)

Discordでは現在、サーバーからのグループビデオ通話は、スマホのアプリではできないようなので、「ダイレクトメッセージ」からのグループ通話の始め方をご紹介しますね。
まずは、「ダイレクトメッセージ」画面右上のアイコンをタップ。
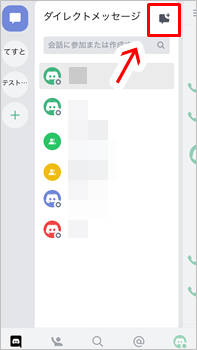
グループ通話するメンバーにチェックし、「開始」をタップします。
ここでは追加人数が10名までとなっています。
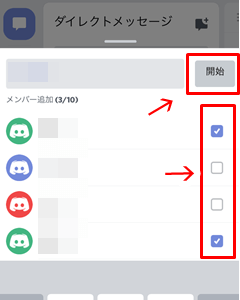
先ほどチェックしたグループ通話のメンバーが表示されるので、ここをタップ。
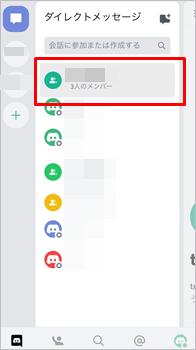
以下のようにグループの履歴画面に切り替わります。
画面下のテキストボックスにメッセージを入力するとテキストチャット、画面右上の「電話」のアイコンをタップすると通話ができます。
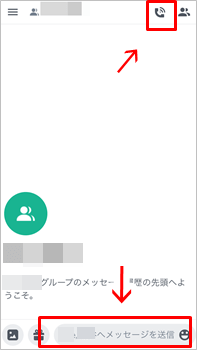
「電話」のアイコンにタップすると、以下のような画面になります。
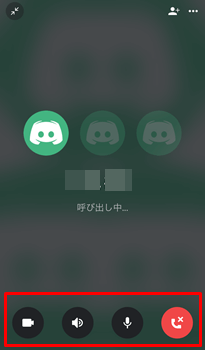
ビデオ通話に切り替えるには、左端の「ビデオ」のアイコンをタップしてくださいね。
グループの履歴画面に戻って、右上の「人型」のアイコンにタップすると、
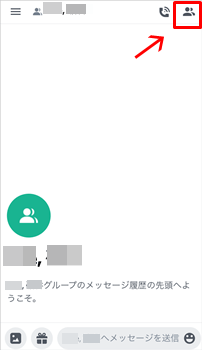
以下のような画面に移ります。
ここでは、メンバーを追加したり、音声通話やビデオ通話を選択することができます。
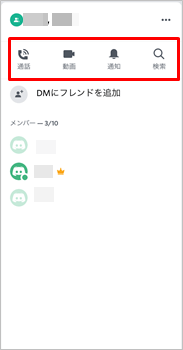
「動画」のアイコンをタップすると、以下のように顔出しで通話ができます。
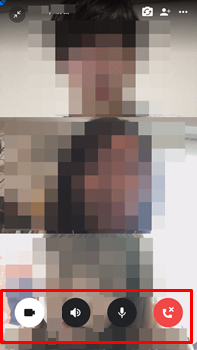
顔出しをしたくない場合は、左端の「動画」のアイコンをタップして、オンとオフの切り替えをしてくださいね。
また、フレンドとの履歴画面からも、メンバーを追加することができます。
ダイレクトメッセージからフレンドをタップ、
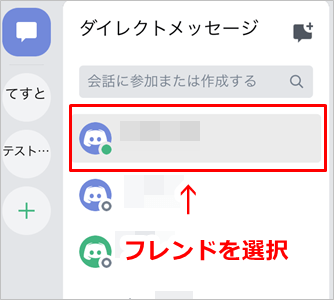
フレンドとあなたの履歴画面の右上にある「人型」のアイコンをタップ、
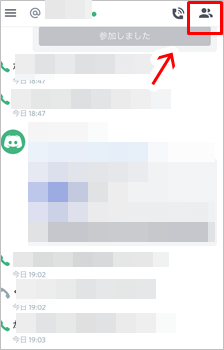
「新規グループDM」をタップ、
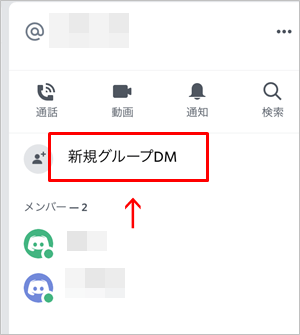
追加したいメンバーにチェックすると、こちらのグループに新たなメンバーを追加して、グループ通話が開始できます。
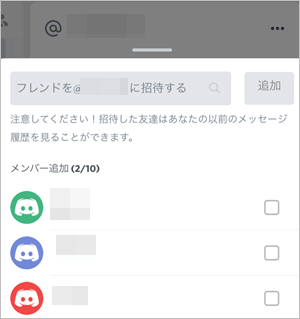
メンバーは10人まで追加可能となっています。
【Discordの使い方】サーバー招待URL(サーバーチャンネル)の探し方

参加したいサーバーを見つけて参加してみましょう!
サーバーに参加するには、サーバー招待URL(サーバーチャンネル)が必要です。
サーバー招待URLは以下のような方法で探すことができます。
- お友達から教えてもらう
- 掲示板から探す
- PC版アプリで検索する
お友達からサーバー招待URLを教えてもらいましょう。
Googleなどのブラウザからキーワード検索しても見つかります。
また、Discordのサーバー招待URLを探す掲示板が、ネット上にたくさんあります。
ブラウザ検索よりも簡単にサーバー招待URLを探すことができますので、利用してみてくださいね。
おすすめの掲示板は以下の通りです。
パソコン版では、サーバー招待URLを探すことができる機能があるんです。
画面左側の「サーバー発見」ボタンをクリックすると、
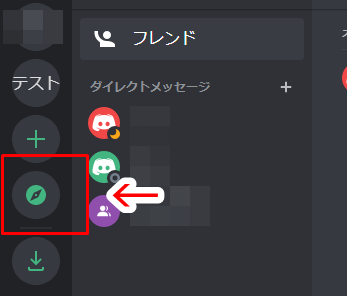
以下のように、検索窓が表示されている画面に移りますので、キーワードを入力し、虫眼鏡のアイコンをクリックして探してくださいね。
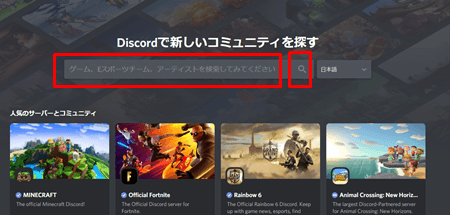
【Discordの使い方】サーバーに参加する方法(PC版)

パソコン版でのサーバーに参加する方法をご紹介します。
画面左側の「+」ボタンをクリック、
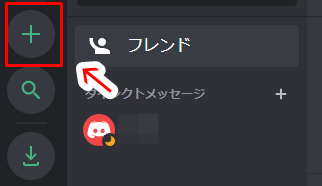
「サーバーに参加」をクリック、
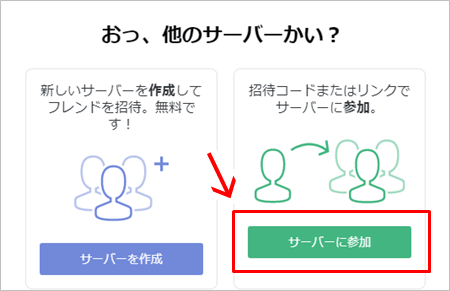
参加したいサーバーのサーバー招待URLを入力して、「参加」をクリックすると参加完了です!
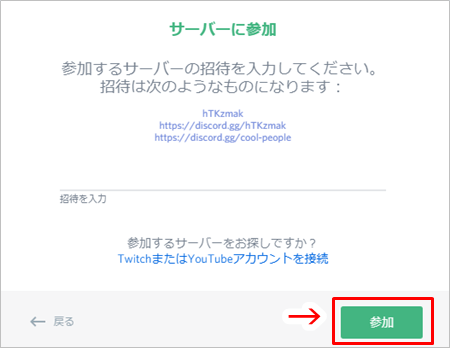
【Discordの使い方】サーバーに参加する方法(スマホ版/iPhone)
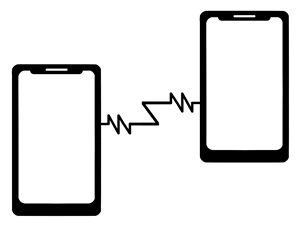
スマホでのサーバーに参加する方法をご紹介します。
画面左側の「+」ボタンをタップすると、以下のような画面に移ります。
「サーバーに参加」をタップ、
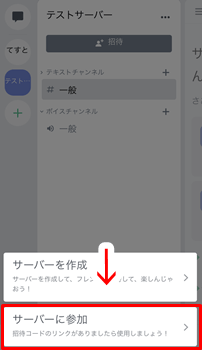
「サーバーに参加」画面で、参加したいサーバーのサーバー招待URLを入力して、「サーバーに参加する」をタップすると参加完了です!
海外のサーバーに参加すると、海外のゲームプレイヤーと仲良くなることもできますよ!
お気に入りのサーバーを見つけて、気になるフレンドを発見したらフレンド追加してみてくださいね!