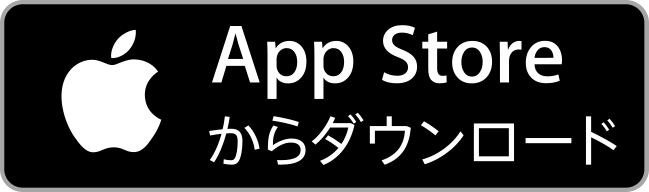ハングアウトとは?
ハングアウトとは、Googleが提供するコミュニケーションサービスで、1対1のチャットやグループチャット、ビデオ通話や音声通話など、様々なことができるアプリです。
このハングアウトアプリを使うことで、複数人でのオンラインミーティングやオンライン授業も可能。
PCだけでなく、Androidのスマホ、iPhoneやiPadなどのApple端末にも対応しており、ハングアウトユーザー同士なら、無料でやりとりができるので、とても便利です。(有料版もあり)
今回は、PC版・スマホ版ハングアウトの登録方法・初期設定から、通話開始などの基本的な操作方法を、解説していきます。
初心者の方は、ぜひ参考にしてみてくださいね。
ちなみに、パソコンでビデオ通話をする際には、別途外付けのカメラが必要です。
下記のWebカメラは、マイクが一体になっていて、ディスプレイにも挟むことができるので、場所をとらず便利!
お手持ちのパソコンに、マイク・カメラが内蔵していない場合にオススメの商品です。
目次
【ハングアウトの使い方:PC版】登録方法・初期設定

PCでハングアウトを使う場合、特別なソフトのインストールや、難しい設定は一切必要なく、専用サイトにアクセスするだけ!
パソコンで ハングアウトのサイトにアクセスし、Googleにログインしてください。
通話を始める前の初期設定はこれだけです。
【ハングアウトの使い方:PC版】相手を招待してビデオ通話を開始する

ハングアウトでビデオ通話をするためには、こちらからメッセージ(チャット文)を送信し、招待します。
①「+新しい会話」をクリック。
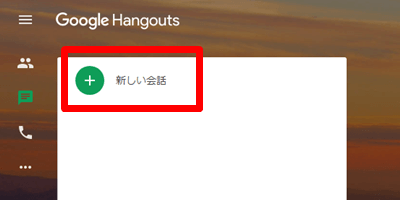
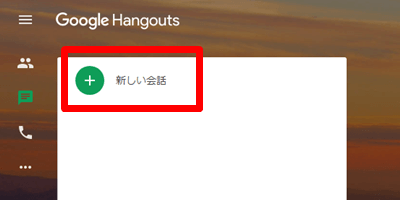
②招待したい人のメールアドレスを入力し、表示された名前をクリックすると、相手に招待メールを送ることができます。
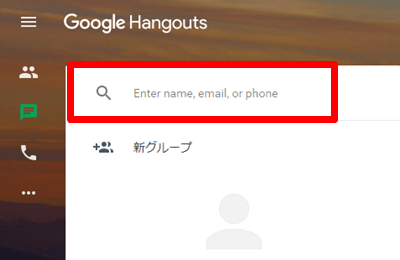
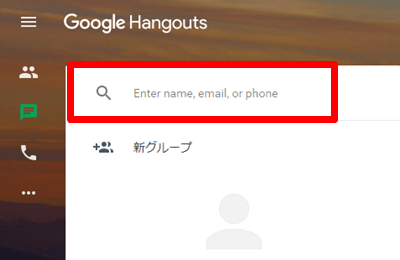
③【招待された側】ハングアウトにログインし、左上の「三」から「招待」をクリックします。
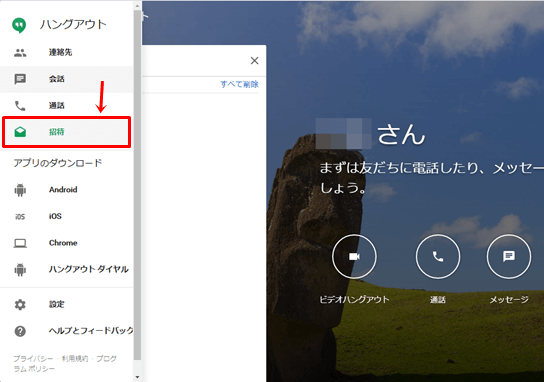
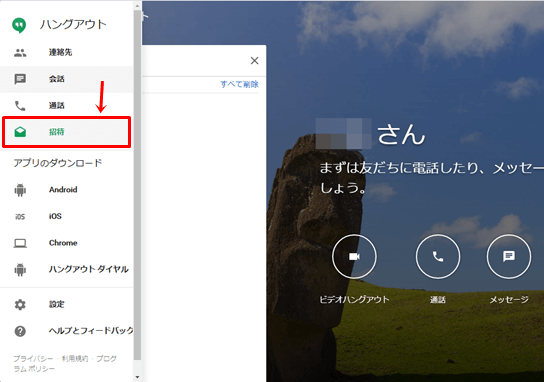
③【招待された側】画面右側に招待メールが表示されるので、「承認」をクリック。
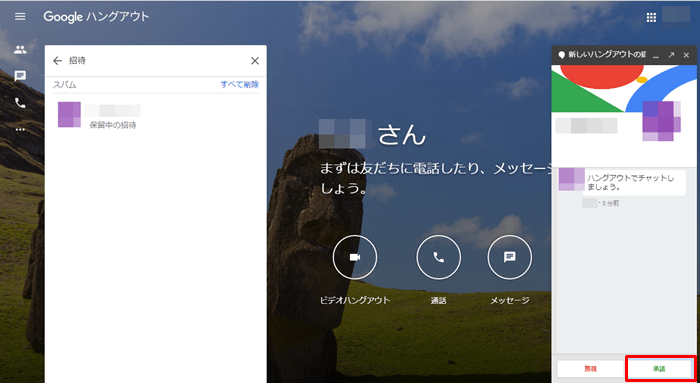
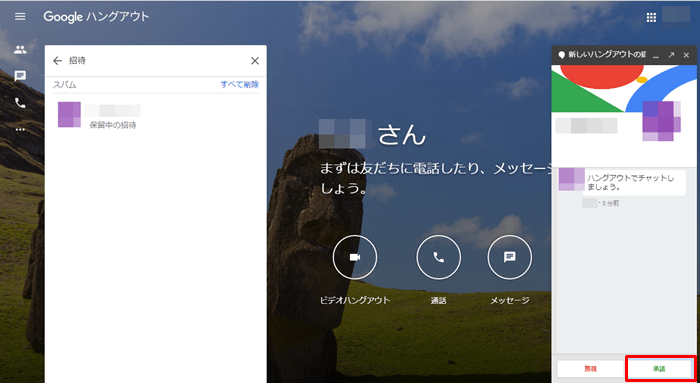
相手がこのメッセージを承諾することで、ビデオ通話やチャットができるようになります。
ハングアウトのビデオ通話は、一度に最大10人まで参加でき、時間制限はありません。
【ハングアウトの使い方:PC版】グループを作ってビデオ通話をする方法

1対1ではなく、複数人でビデオ通話をする際は、新しいグループを作成する必要があります。
①個人を招待する時と同様「+新しい会話」をクリックした後、「新グループ」をクリックします。
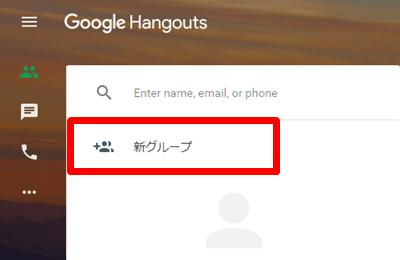
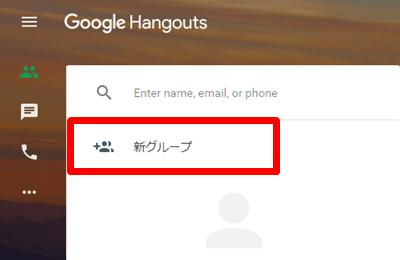
②グループに追加したい人のメールアドレスを入力し、表示された名前をクリックします。
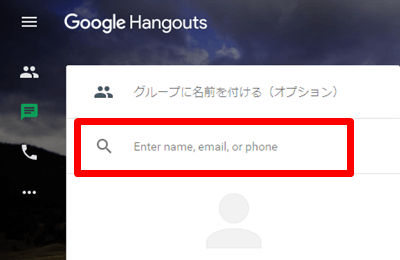
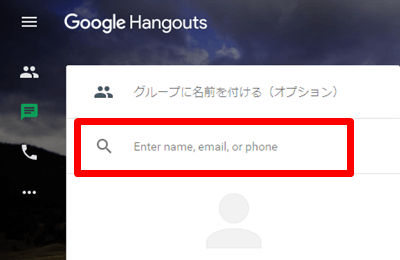
③下の画像のように、名前が追加されるので、同様に、グループ全員を追加していきます。
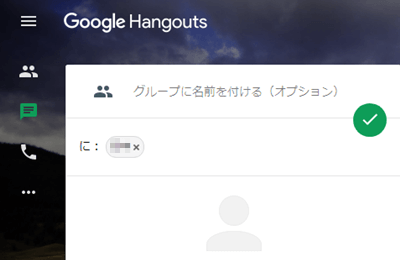
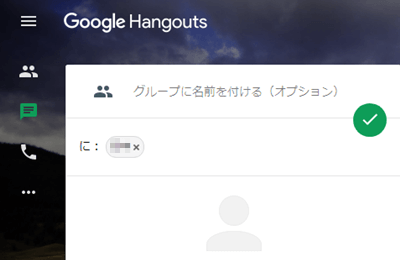
④最後にグループの名前を入力(省略可)したら、チェックボタンをクリックしてください。
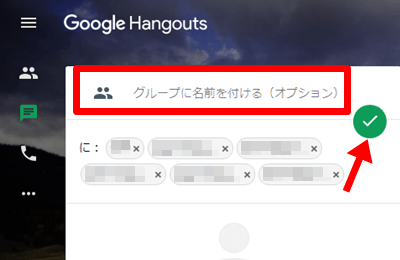
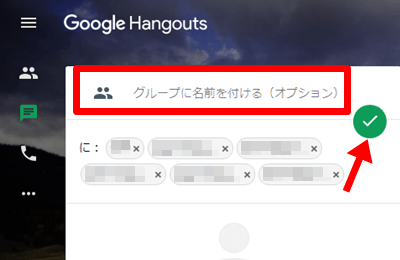
⑤メッセージ送信画面の中のビデオカメラマークをクリックすると、先ほど作ったグループ全員にビデオ通話が発信されます。
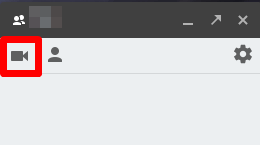
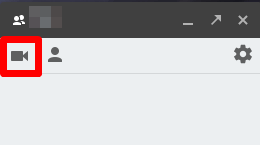
※画像⑧
【ハングアウトの使い方:PC版】画面共有を使えば視覚的に情報を伝えられる

PC版のハングアウトでとても便利なのが、画面共有。
画面共有とは、自分の画面を相手に見せながら話すことができるので、視覚的な情報を共有したいプレゼンなどにも役に立つ機能です。
画面共有のやり方を、簡単に、ご紹介していきます。
①ビデオ通話をつなぐ
ハングアウトで画面共有をするためには、まず、ビデオ通話をつないでから、オプションボタンにて切り替える必要があります。
②オプションボタンをクリックする
ビデオ通話をつないだら、画面右上にある「オプションボタン」→「画面を共有」をクリックしてください。
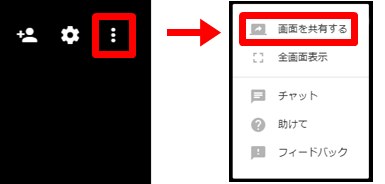
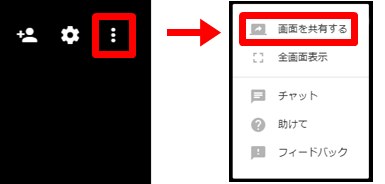
③共有範囲を選択する
「あなたの全画面」と「アプリケーションウィンドウ」どちらの画面を共有するかを選択し、「共有」ボタンをクリックすると、相手との画面共有がスタートします。
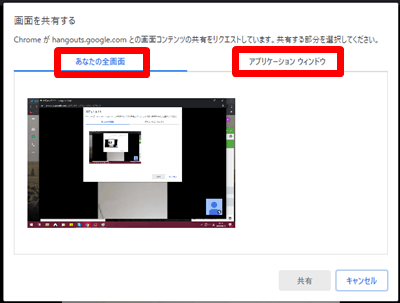
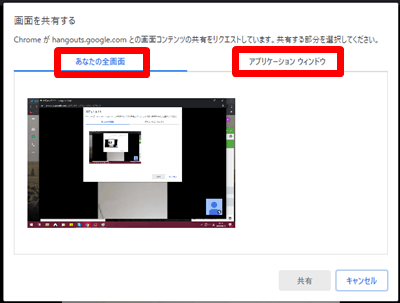
画面共有の方法は、とても簡単ですよね。
この機能を活用すれば、自宅にいながらにして、離れたところにいる人との打ち合わせや会議がスムーズに進みますよ。
【ハングアウトの使い方:スマホ版】登録方法・初期設定

ここからは、スマホ版ハングアウトアプリの操作手順を解説していきます。
なお、スマホでハングアウトを使う場合にも、Googleアカウントが必要です。(アカウントの取得は無料です。)
①ハングアウト(Hangouts)のアプリをダウンロードする
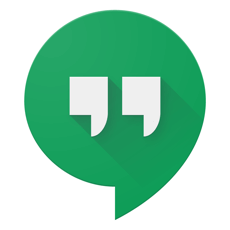
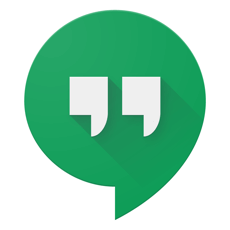
ハングアウト
販売元:Google LLC
無料
まず、「Hangouts」のアプリをダウンロードしてください。
②ダウンロードが完了したらアプリを起動する
ハングアウトを起動すると、「連絡先へのアクセスをハングアウトに許可しますか?」というアナウンスが出るので「許可」→「次へ」をタップ。
「使ってみる」というボタンをタップし、Googleアカウントでログインします。
③初期設定をする
初期設定で、プロフィール写真の登録・電話番号の登録を求められますが、必要がなければ、右上のボタンで「スキップ」できます。
また、通知設定は「許可」にしておきましょう。
ハングアウトの登録はここまでです。
【ハングアウトの使い方:スマホ版】相手を招待してビデオ通話を開始する

ハングアウトで会議をするために、ビデオ通話に参加者を招待する方法をご紹介します。
招待方法について、下記にて詳しくご説明していきます。
自分が招待する方法
①下部メニューで、右から2番目のアイコンを選択し、+ボタンをタップしてください。
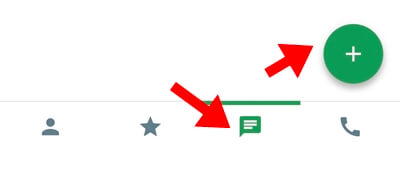
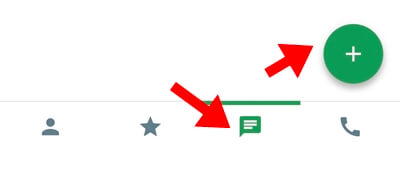
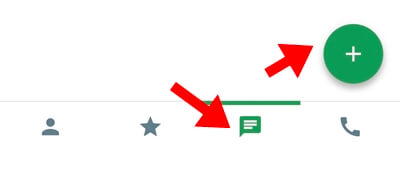
その後、上部に出てくる検索窓に、招待したい人のメールアドレスを入力し、表示された連絡先をタップします。
②チャット文を入力し、紙飛行機マークをタップして送信してください。
これで、相手にチャット文(招待状)が届き、相手が招待に承諾すると、ビデオ通話ができるようになります。
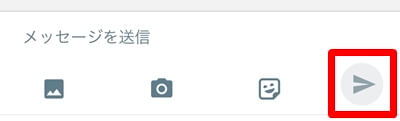
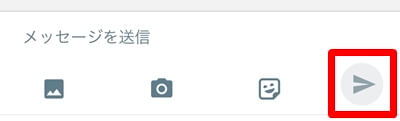
相手から招待を受ける方法
スマホ版ハングアウトの場合、相手から招待されると、招待状が届きます。
招待された側は、左上のメニューボタンの中の「招待状」をタップ。
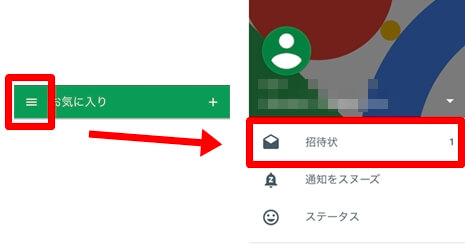
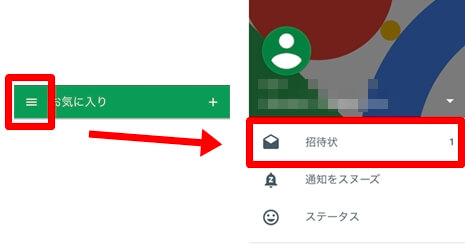
招待をした人の名前が表示されるので、これをタップし、下部に表示される「OK」を選択します。
「OK=招待を受けることに承諾した」という意味になり、ビデオ通話の際、相手の映像が表示されるようになります。
【ハングアウトの使い方:スマホ版】グループを作ってビデオ通話をする方法
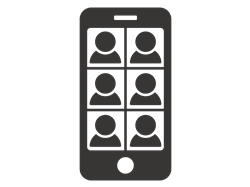
①下部メニューの右から2番目のアイコンを選択し、+ボタンをタップします。
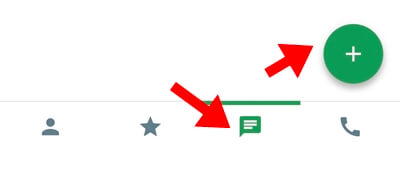
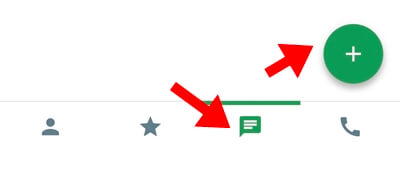
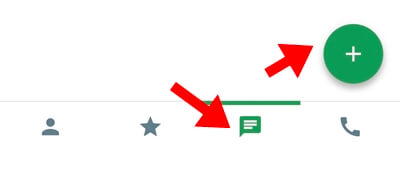
②「新しいグループ」をタップし、追加したい人全員のメールアドレスを入力していきます。(すでに招待済みの人であれば、下に表示されている名前をタップしても追加できます。)
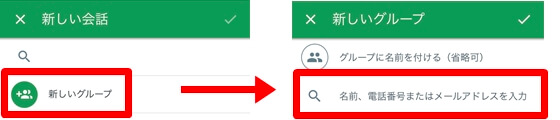
③全員追加後、グループ名も入力(省略可)し、右上のチェックマークをタップすると、グループの作成が完了します。
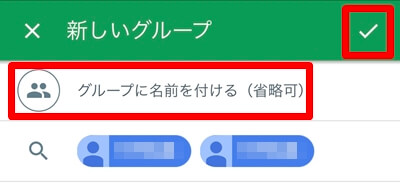
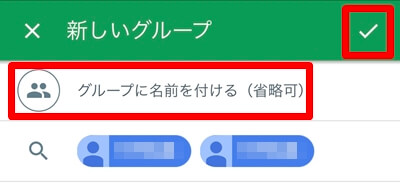
④右から2番目のビデオカメラマークをタップすると、作成したグループでビデオ通話ができるようになります。
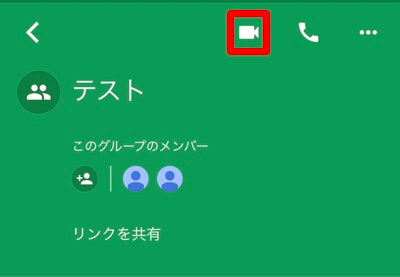
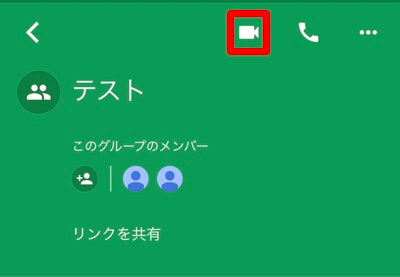
【ハングアウトの使い方】背景は変えられない

同じようなビデオ通話アプリのZoomでは、バーチャル背景機能を使うことで、ミーティング中の背景を画像など、自由に変更することができますよね。
背景を自分好みにカスタマイズすることができ、面白いと大きな話題にもなっています。
これは、オンライン会議中に、部屋の中の様子を隠せるため、プライバシーを保護できるので、役立つ機能です。
ただ、ハングアウトの標準設定には、そういった背景を変更できる機能はありません。
そのため、ビデオ通話をする際は、カメラの向きに気を付けてください。
今後、ハングアウトにもバーチャル背景機能が追加されるといいですよね!
【ハングアウトの使い方】名前を変更する方法

ハングアウトで、相手に表示される自分の名前は、Googleアカウントの名前がそのまま表示されています。
そのため、名前を変えたい場合は、Googleにログインをして変更をしてください。
もしも、本名を伏せたやりとりをする場合は、グーグルアカウントに名前を入れていると、本名が知られてしまいます。
ニックネームを設定するなど、しっかり対策が必要です。
オンラインミーティングやオンライン飲み会などを行う際には、ぜひハングアウトを使ってみてくださいね。
※①~⑰: 「ハングアウト」アプリ