【Windows10】範囲指定のスクリーンショット、ショートカットキーは「win+shift+S」
WindowsでPC画面をスクリーンショットしようとした場合、「Alt+PrtSc(Print Screen)」や、スクショ用アプリを入れる…という方法でやっていたという方も多いのではないでしょうか。
ところが、Windows10の場合、「win+shift+S」のショートカットキーでスクショ、さらにはスクショ範囲まで選択できてしまうと話題なんです…!
ショートカットキーを押して範囲選択が完了すると、PC画面右下にクリップボードにコピーされた通知がきます。
この部分を押すとさらに編集ができたり、ペンで落書きしたりすることもできますよ!
下記項目では、より詳しいスクショのやり方、Windows10の便利なショートカットキーの紹介をしていますので、ぜひチェックしてください。
目次
【Windows10】スクリーンショットのショートカットキー、便利なのはコレ

Windows7のサポートが2020年1月14日をもって終了し、その前後でWindows10にアップデートされた方も多いはず。
Windows7では「Alt+PrtSc(Print Screen)」でスクショをされていた方も、Windows10にしてからは、この方法がおすすめです!
今回は、こちらのショートカットキーで、範囲選択から保存する流れをご紹介していきます。
①画像として保存したい画面を表示したまま「win+shift+S」
「win+shift+S」を押すと、画面が黒い半透明になり、選択範囲を自分で選ぶことができるようになります。
保存したい部分をマウスでドラッグするだけでOK!
②PC画面右下に、クリップボードにコピーされた通知が届く
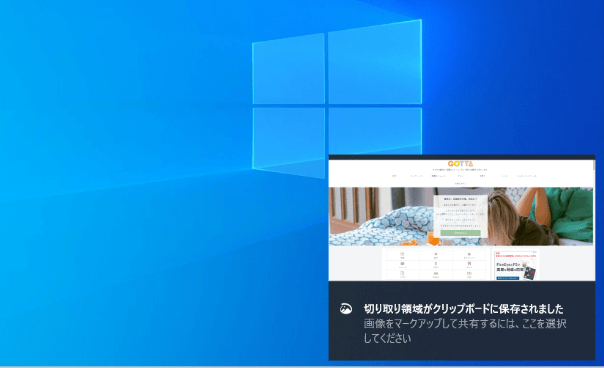
正常通りスクショが完了すると、PC画面の右下に「切り取り領域がクリップボードに保存されました」という通知が届きます。
③範囲選択した部分を保存する
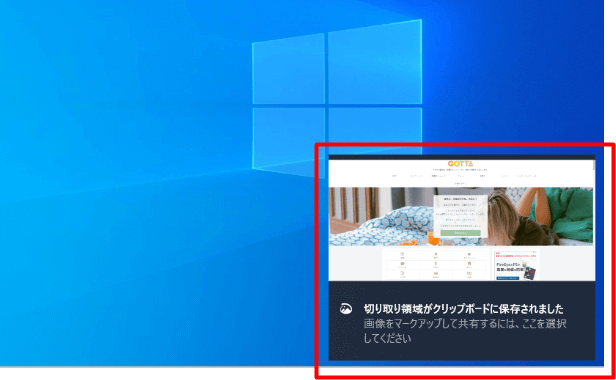
先ほどのこの通知の部分をクリックします。
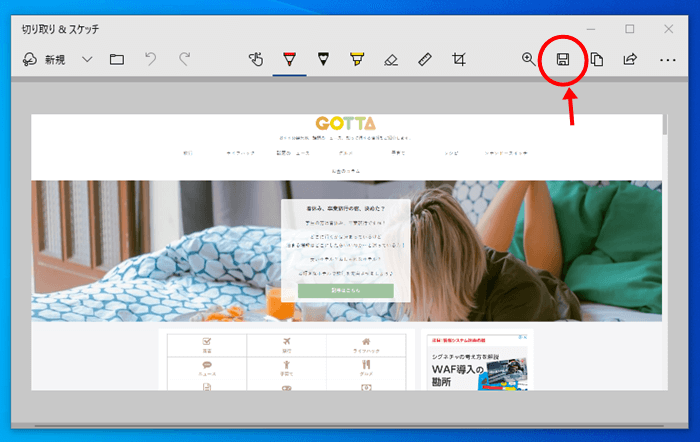
「切り取り&スケッチ」という画面が表示されるので、保存する場合は右上の保存ボタンで指定の場所に保存することが可能です。
こちらの画面では、ペンで文字を書くこともできますよ♪
【Windows10】スクリーンショット(範囲指定)のショートカットキーでそのままTwitterに貼れる
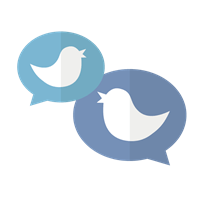
なんと、「win+shift+S」のショートカットキーで選択した部分は、そのままなにもせずにコピペの要領ですぐにツイートすることができるんです…!
Windowsのコピペのショートカットキーといえば
ペースト:「Ctrl+V」
ですよね。
実際に「win+shift+S」でスクショしたい部分を選択したあと、ツイートにペースト(Ctrl+V)してみると…。
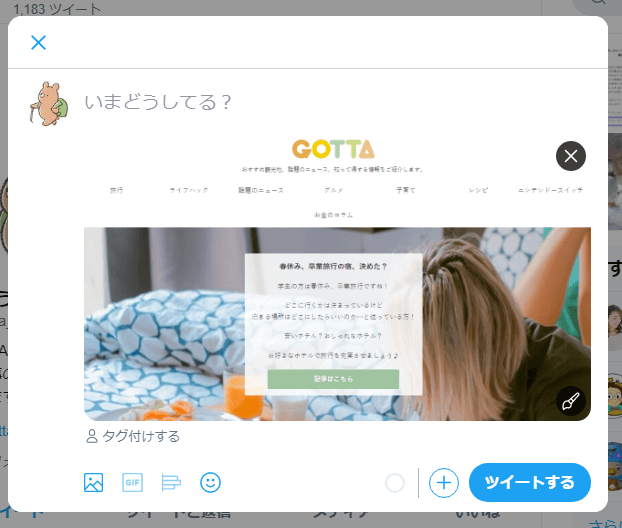
スクショで範囲選択した部分が、そのままツイートとして反映されました!
これは便利~~~~~…!
画像付きでちょっとしたことをツイートしたいとき、画像を保存するという手間を省いてすぐツイートできちゃうんです…!
これは私も知らなかった機能なので、ぜひ使っていきたい機能です。
みなさんもぜひやってみてくださいね!
【Windows10】ショートカットキーの一覧
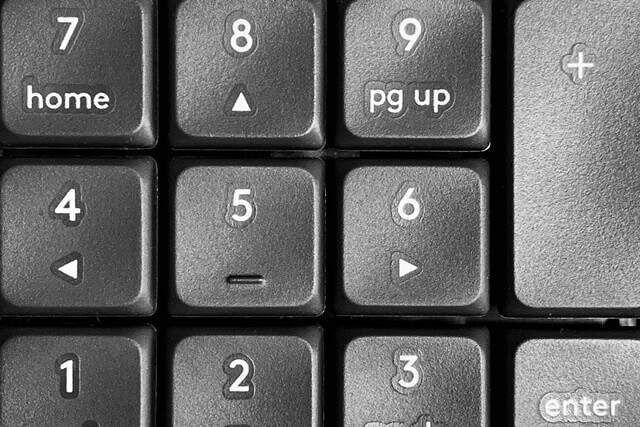
今すぐ使える便利なショートカットキーを一覧にしてまとめています。
全ては紹介しきれないので、個人的によく使うショートカットキーをまとめていますよ!
| すべて選択 | Ctrl + A |
|---|---|
| 選択した部分をコピー | Ctrl + C |
| 選択した部分を貼り付け | Ctrl + V |
| ひとつ前に戻る | Ctrl + Z |
| 複数のファイルを選択 | Ctrl + クリック |
| ファイルをコピー | Ctrl + ドラッグ |
| スクリーンショット | Win + Shift + S |
| 最前面のウィンドウ以外を最小化 | Win + Home |
普段ショートカットキーを使わないという方も、これだけ覚えておくだけでかなり作業の時短になりますよ。
Windows10の関連記事はこちら

2020年1月14日をもってWindows7のサポートが終了しています。
こちらの記事では、サポート終了に向けてWindows10へ無料でアップデートする方法をご紹介していますよ。
▼Windows7をWindows10に無料アップグレードする方法【2020年版】
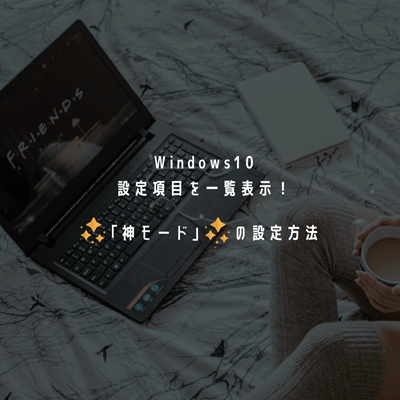
Windows10には、様々な設定画面を一覧表示することのできる「ゴッドモード(神モード)」と呼ばれる裏技機能があります。
確認したい設定や、変更したい設定がすべて同じ場所に項目ごとでまとまっているため、1クリックで探すことができるという便利な機能ですよ♪
こちらの記事では、この「ゴッドモード」の設定の仕方についてご紹介しているので、こちらも併せてチェックしてみてくださいね。
▼Windows10のゴッドモード(神モード)とは…?使い方まとめ





