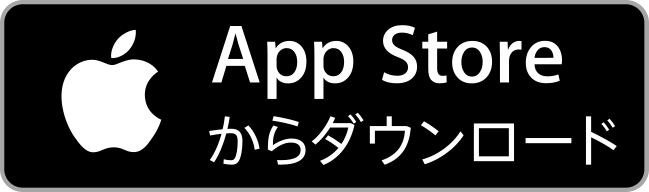みなさんは、Facebook Messenger(フェイスブック・メッセンジャー)アプリをご存知ですか?
Facebook Messengerは、無料で「チャット・電話・ビデオ通話」などができる高機能アプリです。
注意点として、Facebookメッセンジャーを利用するにはFacebookへのアカウント登録が必須です。
元々はスマホ用アプリのみリリースされていましたが、2020年4月2日にMacとWindows版のメッセンジャーアプリが登場したので、さらに使いやすくなっていますよ。
今回は、Facebook Messengerアプリの使い方や知っておくと便利な機能などについて詳しく解説していきます。
ぜひ参考にしていただき、チャットやオンライン通話、ビデオ通話を楽しんでくださいね。
目次
Facebook Messenger(メッセンジャー)アプリとは?
冒頭でもご紹介した通り、Facebook Messenger(フェイスブック・メッセンジャー)アプリとは、無料で「チャット・電話・ビデオ通話」などができる高機能アプリです。
Facebookメッセンジャーは、すでに2019年時点でユーザー数13億人を突破していて、世界中の人に利用されています。
元々メッセンジャーは、Facebookアプリ内で利用できるメッセージ機能としてサービスが提供されていましたが、現在はMessengerという名称で独立したアプリがリリースされています。
メッセンジャーアプリには、下記のような特徴があります。
- 無料で利用可能
- 利用にはFacebookアカウント登録が必要
- 最大50人と同時通話可能
- 最大6人とビデオ通話可能
- 1対1やグループでチャット可能
- 写真や動画、ボイスメッセージ、位置情報を送れる
- 既読をつけたメッセージを未読にできる
以前は、電話番号を登録することによってFacebookアカウントの登録なしでもメッセンジャーアプリを利用できましたが、現在はFacebookアカウント登録が必須な仕様に変更されています。(※2020年4月中旬時点)
モバイル版メッセンジャーアプリのダウンロードは、こちらからしていただけます。
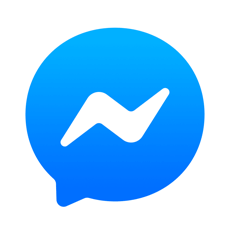
Messenger
販売元:Facebook, Inc.
無料
Messenger(メッセンジャー)アプリにMac/Windows版が登場
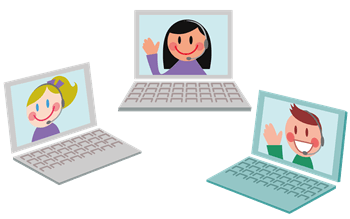
これまでメッセンジャーは、デスクトップ版アプリはリリースされていませんでしたが、2020年4月2日にMac/Windows版アプリが新たにリリースされました。
メッセンジャーのデスクトップ版アプリは、Mac App StoreとMicrosoft Storeからインストール可能です。
注意点として、Windows版メッセンジャーは、Windows10以上でないとインストールすることができません。
Windows10に対応していない場合には、こちらの記事を参考にしていただき、無料アップグレードを行ってくださいね。
▼Windows7をWindows10に無料アップグレードする方法【2020年版】
デスクトップ版メッセンジャーアプリは、大画面でのビデオ通話やチャットなどに対応していて、Facebook上の友達であれば誰でも利用することができます。
新規メッセージの通知機能や、モバイル版アプリとデスクトップ版アプリの同期機能などが実装されていますよ。
Messenger(メッセンジャー)アプリの使い方~スマホ(モバイル)の場合~
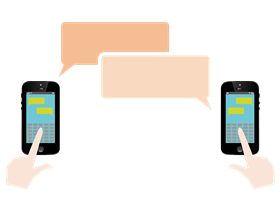
ここからは、メッセンジャーの使い方について詳しく解説していきます。
①Messengerアプリをダウンロード
まずは、下記からメッセンジャーアプリをダウンロードしてください。
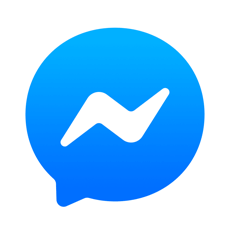
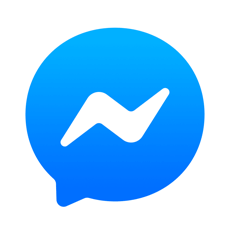
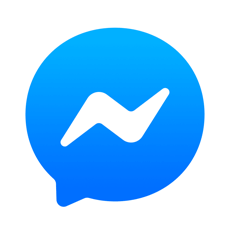
Messenger
販売元:Facebook, Inc.
無料
②Facebookアカウント登録・ログイン
メッセンジャーアプリをダウンロードできたら、アプリを開きます。
すると、下記のような画面になるので、既にFacebookアカウントを持っている方は「登録している電話番号またはメールアドレス」と「パスワード」を入力してログインしましょう。
Facebookアカウントを持っていない方は「新しいアカウント作成」を押して、表示される画面に従ってアカウント登録を進めてください。
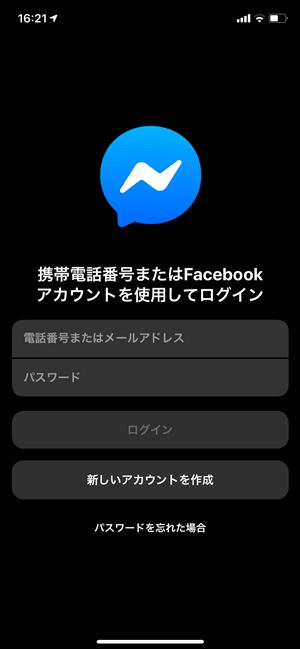
続いてFacebookにログインしている状態であれば、自分の名前が表示されるので、名前をタップしましょう。
そのあとに電話帳の同期を求められたら、同期する場合は「オンにする」をタップしましょう。
次に自分の電話番号を登録するか尋ねられたら、登録する場合は電話番号を入力して「OK」をタップしましょう。
最後に「次へ」または「OK」をタップして初期設定は完了です。
Messenger(メッセンジャー)アプリの使い方~PCの場合~
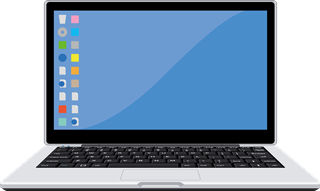
PCでメッセンジャーをインストールする場合も、上記でご紹介したスマホ(モバイル)での使い方と同じです。
①Messengerアプリをダウンロード
まずは、下記からメッセンジャーアプリをインストールしてください。
注意点として、Windows版メッセンジャーは、Windows10以上でないとインストールすることができません。
Windows10に対応していない場合には、こちらの記事を参考にしていただき、無料アップグレードを行ってくださいね。
▼Windows7をWindows10に無料アップグレードする方法【2020年版】
②Facebookアカウント登録・ログイン
メッセンジャーアプリをインストールできたら、アプリを開きます。
この時、デスクトップにメッセンジャーのアイコンが自動的に生成されていたり、自動的にアプリが開いたりする場合はそれをクリックして起動すれば良いですが、何らかの理由でメッセンジャーが開かない場合もあります。
そのような場合には、画面左下のスタートボタンをクリックしたら「messenger」と入力して検索すると、Messengerアプリが表示されるので、それをクリックして起動させましょう。
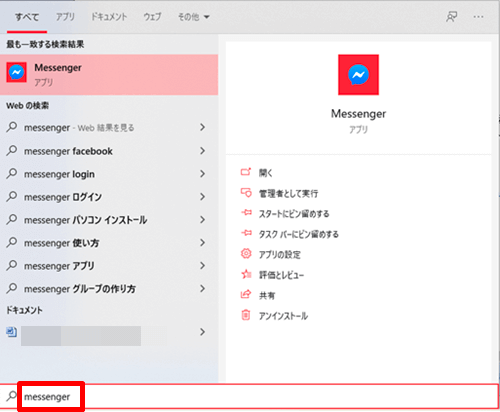
メッセンジャーアプリを開くと、下記のような画面になるので「Facebookでログイン」か「電話番号またはメールアドレスでログイン」のいずれかをクリックします。
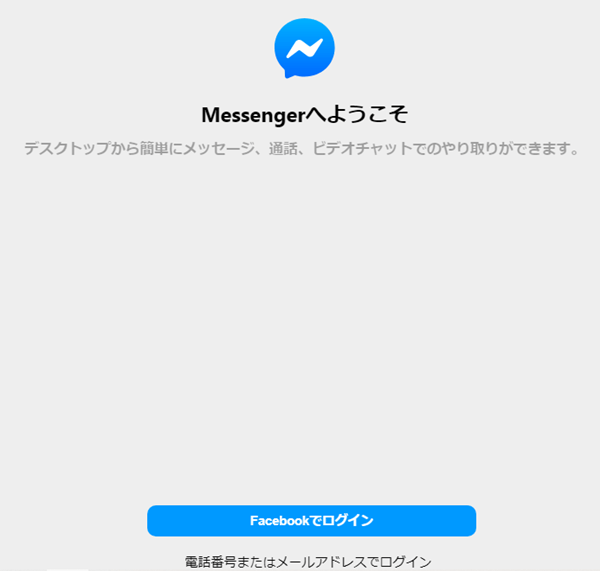
そして、既にFacebookアカウントを持っている方は「登録している電話番号またはメールアドレス」と「パスワード」を入力してログインしましょう。
Facebookアカウントを持っていない方は「新しいアカウント作成」を押して、表示される画面に従ってアカウント登録を進めてください。
アカウント登録が完了したら、再度メッセンジャーアプリを開いてログインしましょう。
これにて初期設定は完了です。
カメラやマイクが内蔵されていないパソコンをお使いの場合
カメラやマイクが内蔵されていないパソコンをお使いの場合は、下記のような外付けカメラを購入することでビデオ通話が可能になります。
商品の詳しい説明は、こちらからご確認いただけます。
Messenger(メッセンジャー)アプリの機能説明・便利機能
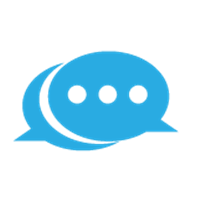
ここからは、メッセンジャーアプリの基本機能や便利機能などをご紹介していきます。
上記の各項目の詳しい説明は、下記をご覧ください。
オンライン状態を確認する
友達がオンライン状態かどうかをメッセンジャーアプリで確認するには、下記の手順を踏んでください。
※オンライン状態とは、Facebookを開いている状態のことです。
手順(スマホ・PCどちらも同じ操作です)
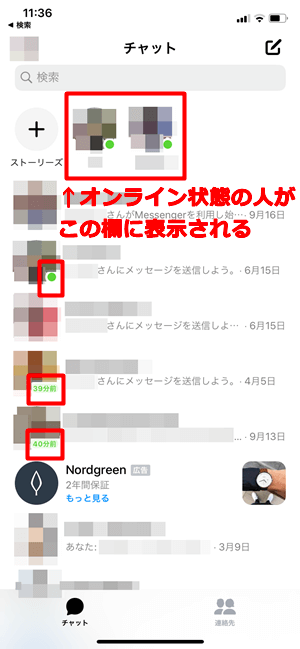
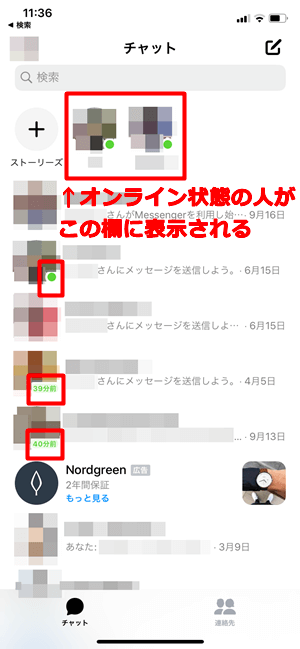
メッセンジャーアプリを開く。
画像のように、オンライン状態の人は画面上部に「緑色の点マーク」がついて表示されます。
チャット画面では、一度メッセンジャーでやり取りをしたことがある人であれば、上記画像内のように「〇分前」と表示されるので、その人が何分前にオンライン状態だったかを確認することもできます。
チャット・グループチャット
メッセンジャーを利用して、チャットやグループチャットを行うことができます。
手順(スマホ・PCどちらも同じ操作です)
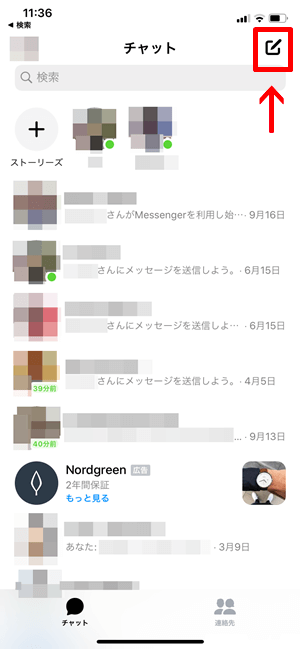
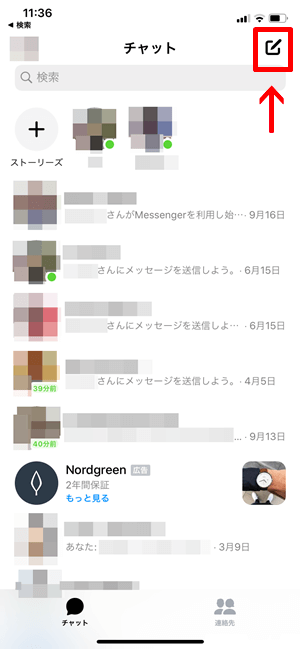
ホーム画面右上にあるペンマークを押す
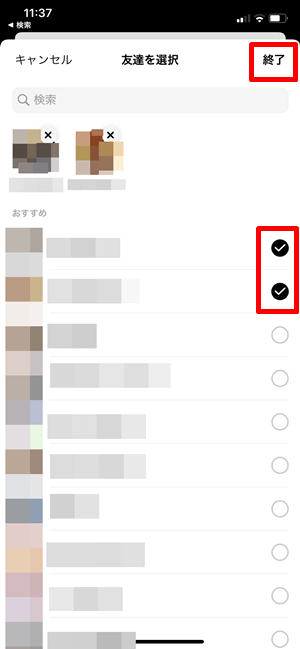
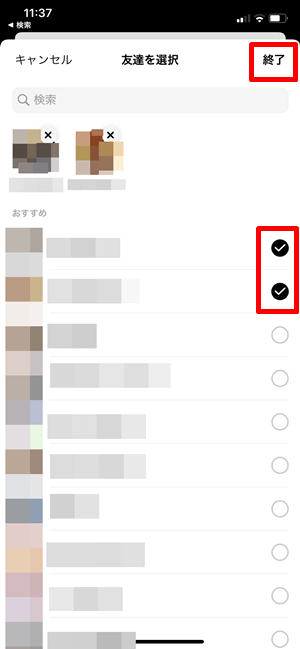
メッセージを送りたい友達を選択し(複数選択可)、右上の「終了」を押す
ちなみに、メッセージを送りたい人のFacebook登録名さえ分かればFacebookの友達でなくてもメッセージが送れるので、そのような場合には画面上部の検索窓にその人のFacebook登録名を入力して検索しましょう。
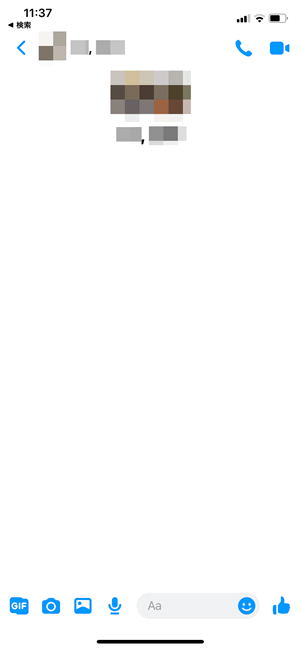
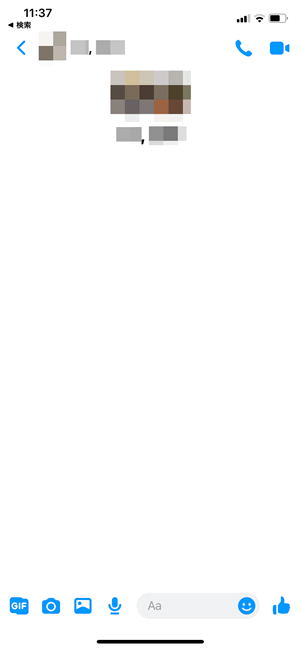
すると、選択した友達とのチャット画面が作成されるので、画面下部にあるテキストボックスにメッセージを入力すれば送信できます
最大50人と無料通話&最大6人と無料ビデオ通話
メッセンジャーで無料通話や無料ビデオ通話をするには、下記の手順を踏んでください。
手順(スマホ・PCどちらも同じ操作です)
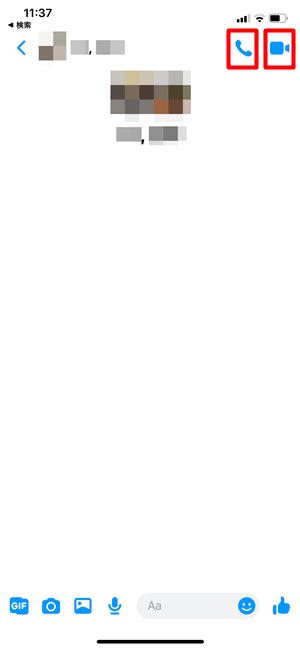
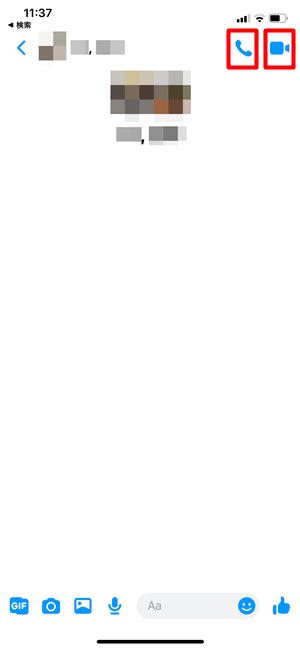
上記でご紹介した手順でチャット画面を作成します。
「電話マーク」を押すと無料通話、「カメラマーク」を押すと無料ビデオ通話ができます。
メッセンジャーでは、最大50人との無料通話、最大6人との無料ビデオ通話が可能です。
スタンプを送る
メッセンジャーでスタンプを送るには、下記の手順を踏んでください。
手順(スマホ・PCどちらも同じ操作です)
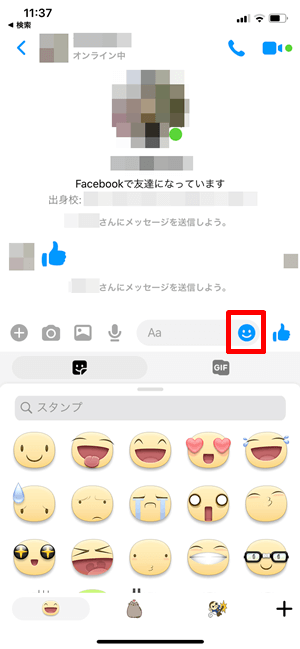
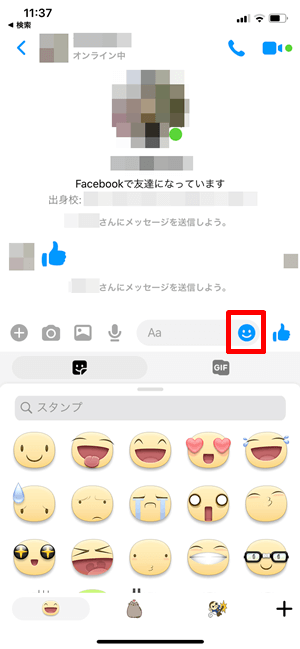
友達とのチャット画面で顔マークを押す
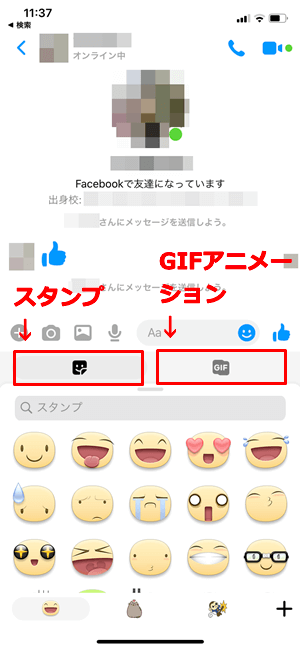
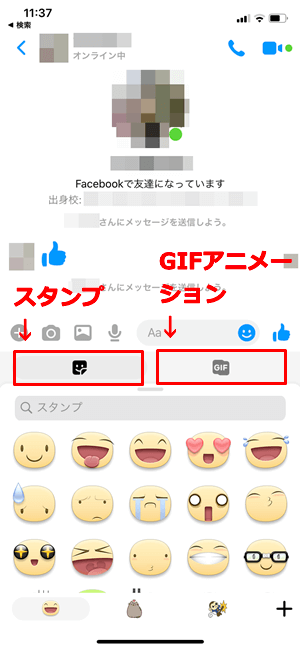
送りたいスタンプを押すと送信できます(※GIFアニメーションのタブを押すと、動きのある画像やスタンプを送信できます)
写真や動画を送る
メッセンジャーで写真や動画を送るには、下記の手順を踏んでください。
手順(スマホ・PCどちらも同じ操作です)
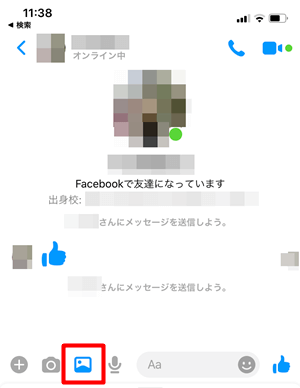
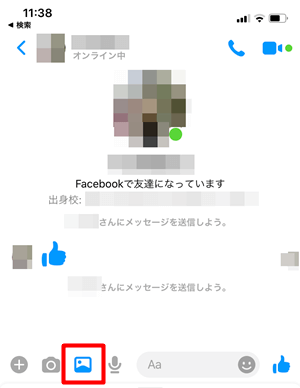
友達とのチャット画面で山マークを押す
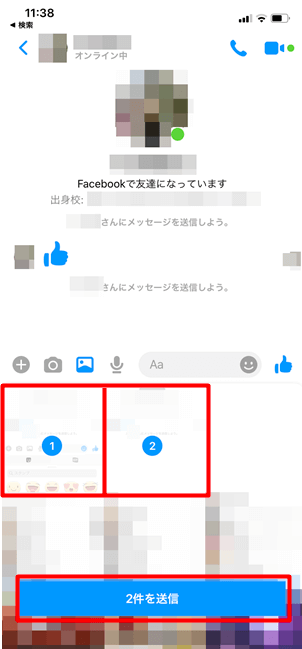
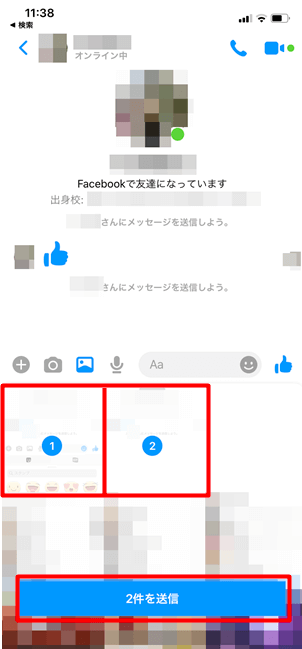
送りたい写真や動画を選択し、送信ボタンを押す
ボイスメッセージを送る
メッセンジャーでボイスメッセージを送るには、下記の手順を踏んでください。
手順(スマホ・PCどちらも同じ操作です)
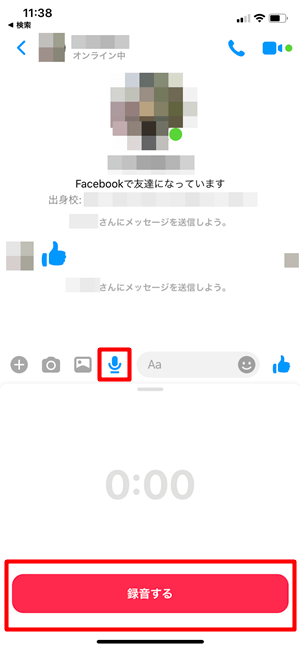
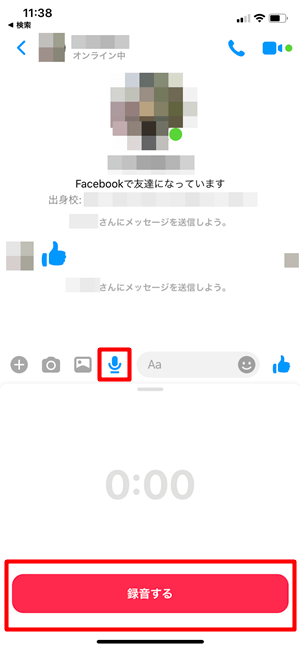
友達とのチャット画面でマイクマークを押す。
「録音する」を押して話すと録音が始まり、そのまま送信できます。
一度送受信したメッセージの削除・コピー・転送
メッセンジャーで一度送受信したメッセージを削除・コピー・転送するには、下記の手順を踏んでください。
スマホでの手順
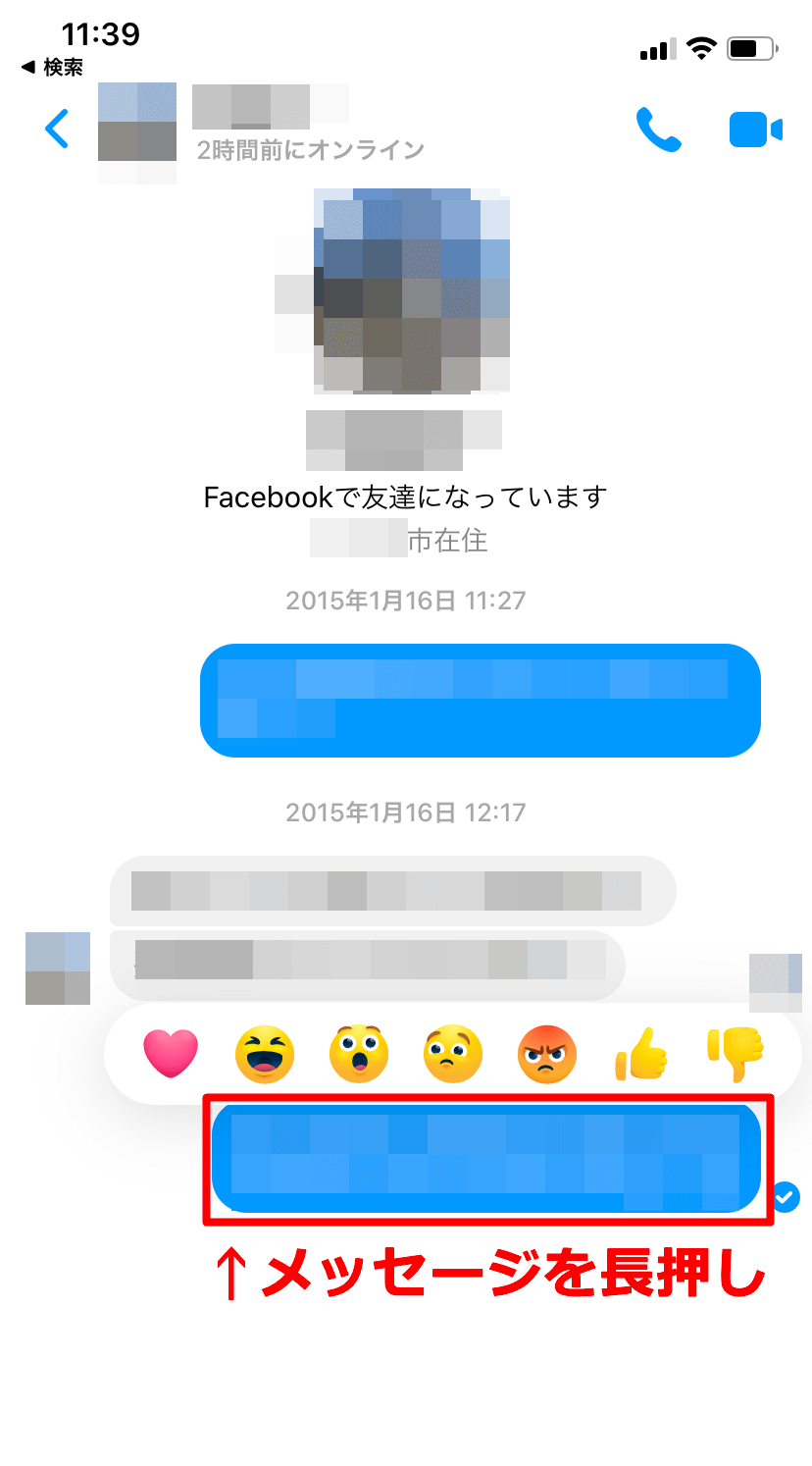
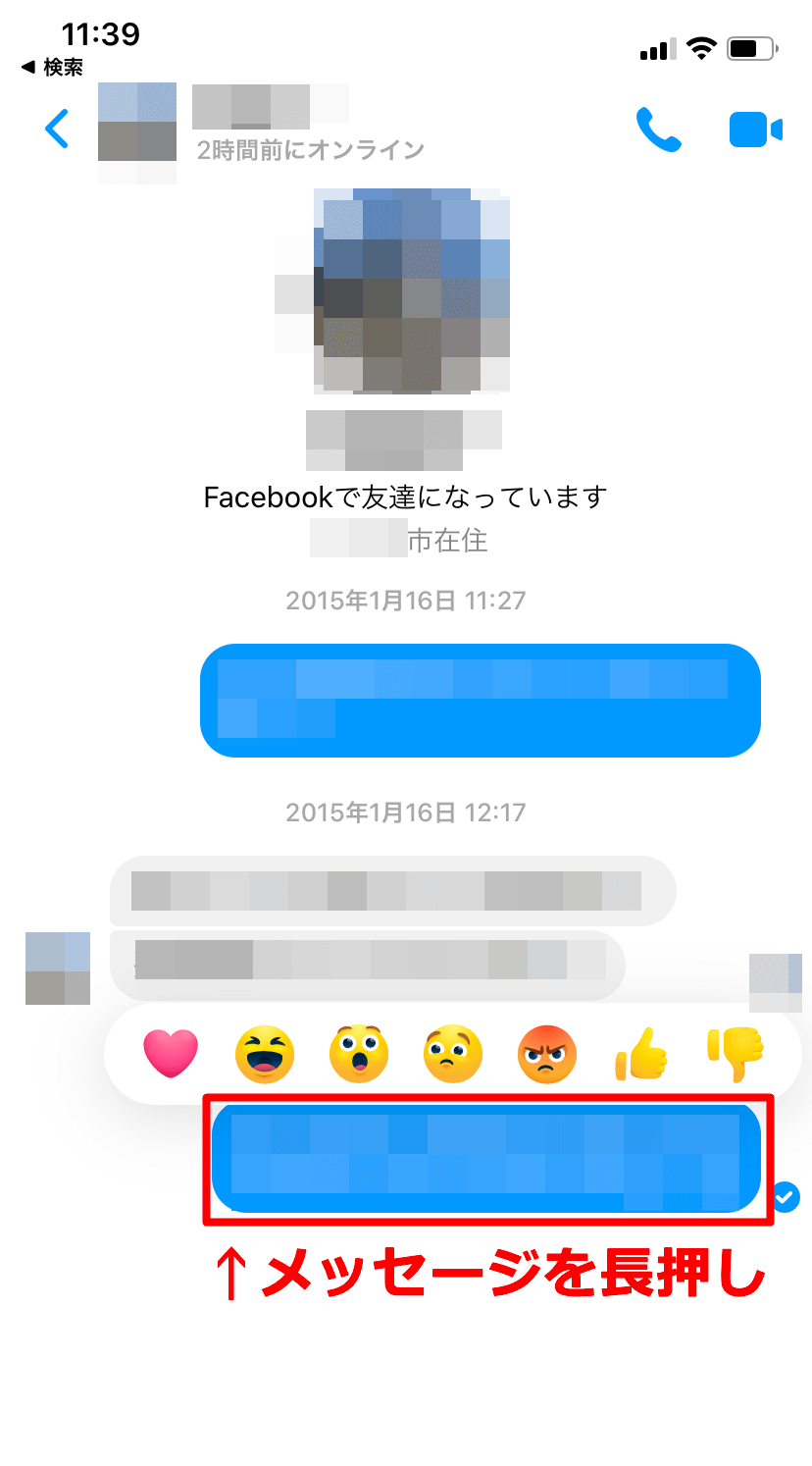
友達とのチャット画面で送信したメッセージを長押しする
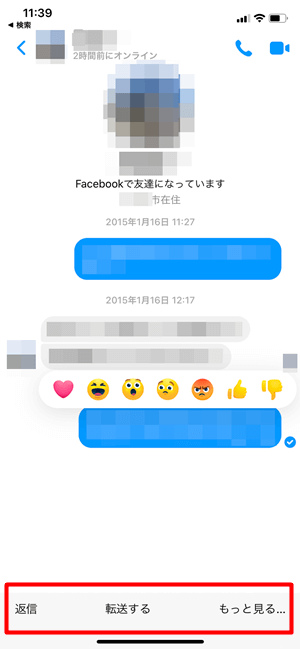
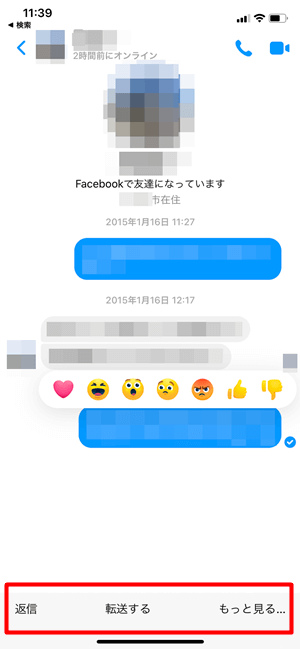
すると、長押ししたメッセージの上部にいくつかの絵文字が表示されますが、ここは何も押さずに無視します。
画面下部に「返信・転送する・もっと見る…」と表示されているので、
- 転送する場合は、「転送する」を押す
- 削除する場合は、「もっと見る…」を押し、次の画面で「削除」を選ぶ
- コピーする場合は、「もっと見る…」を押し、次の画面で「コピー」を選ぶ
メッセージの削除に関しての注意点として、相手のスレッドから削除ができるのは送信後10分以内となっていて、10分以上経過すると自分のスレッドからしか削除できません。
メッセージ送信後10分以内で削除しようとすると、「すべての人のスレッドから削除」と「あなたのスレッドから削除」の選択項目が表示されますが、送信後10分以上経過すると「あなたのスレッドから削除」の選択項目しか表示されない仕組みとなっています。
PCでの手順
- 送信したメッセージにマウスオンして「…」マークをクリック
- 「削除」を選択
スマホ版同様、PC版メッセンジャーにおいても、相手のスレッドから削除ができるのは送信後10分以内となっていて、10分以上経過すると自分のスレッドからしか削除できません。
メッセージ送信後10分以内で削除しようとすると、「すべての人のスレッドから削除」と「あなたのスレッドから削除」の選択項目が表示されますが、送信後10分以上経過すると「あなたのスレッドから削除」の選択項目しか表示されません。
Messenger(メッセンジャー)アプリの既読確認方法
メッセンジャーで送信したメッセージがの既読確認方法については、メッセンジャーのヘルプセンターで下記のように解説されていました。

ぜひみなさんも、メッセンジャーアプリを有効活用してみてくださいね。
※1~14:Facebook Messengerアプリ内
※15:Messengerで送信したメッセージを他の人が見たかどうかを知るには、どうすればよいですか。 | Messengerヘルプセンター | Facebook