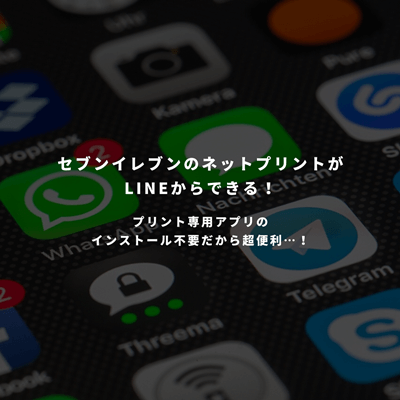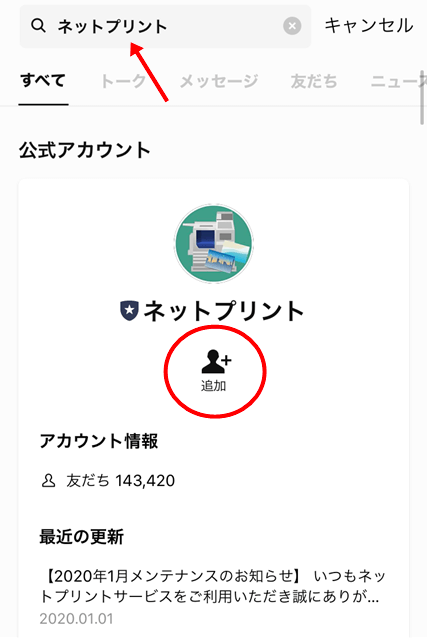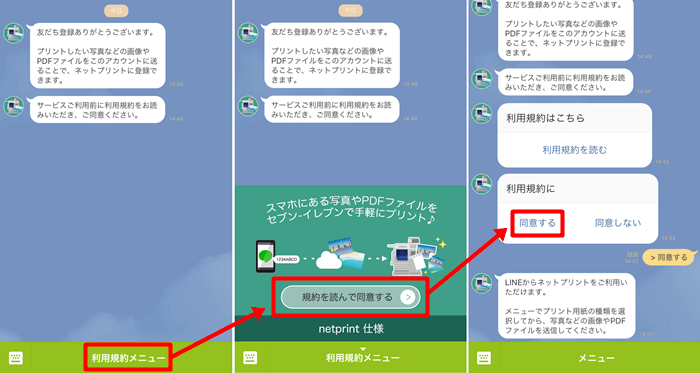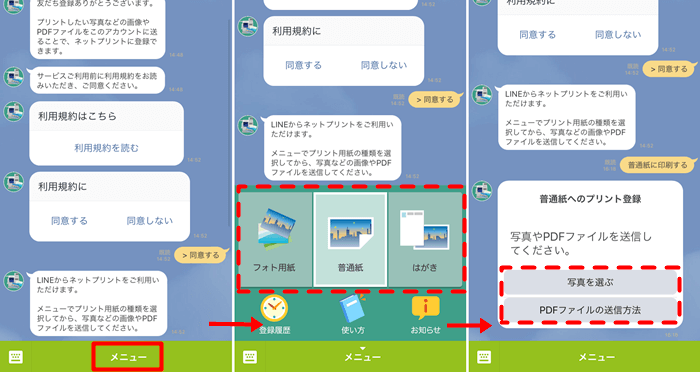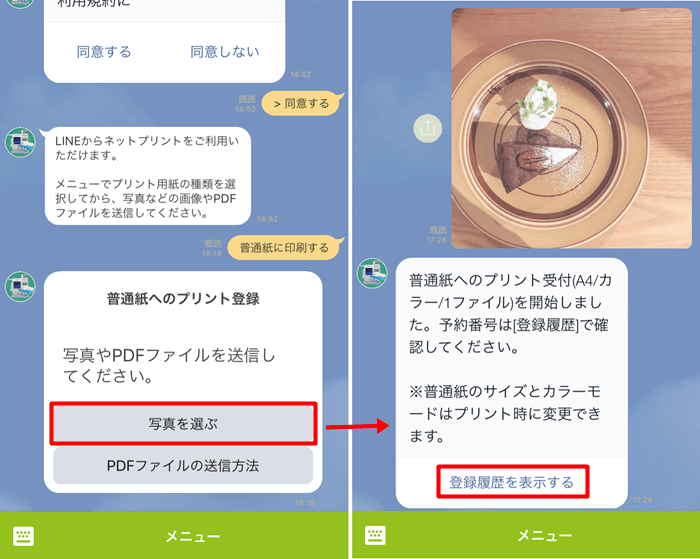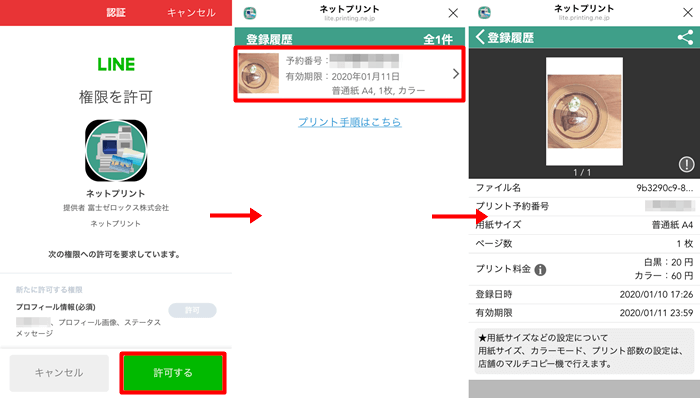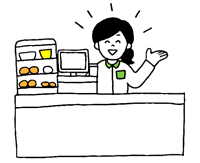セブンイレブンのネットプリントがLINEからできる!
家にプリンターがない、というご家庭も実は意外と多かったりしませんか?
特に一人暮らしの方は持ってないという方も多いですよね。
なにかプリントしたいものがあれば、プリントアプリをインストールたり、USBなどにデータを入れてコンビニでプリントしたり…。
でもアプリをインストールしたり、わざわざUSBにデータを移動させるのって面倒じゃないですか?
そんな時は、LINEからプリント番号が発行できる「ネットプリント」がおすすめです♪
スマホにLINEがインストールされていれば、プリント専用のアプリをダウンロードする必要もなく、USBにデータを移す必要もありません!
LINEでスイスイ~っとプリントしたいものを登録したら、セブンイレブンでプリントするだけ!
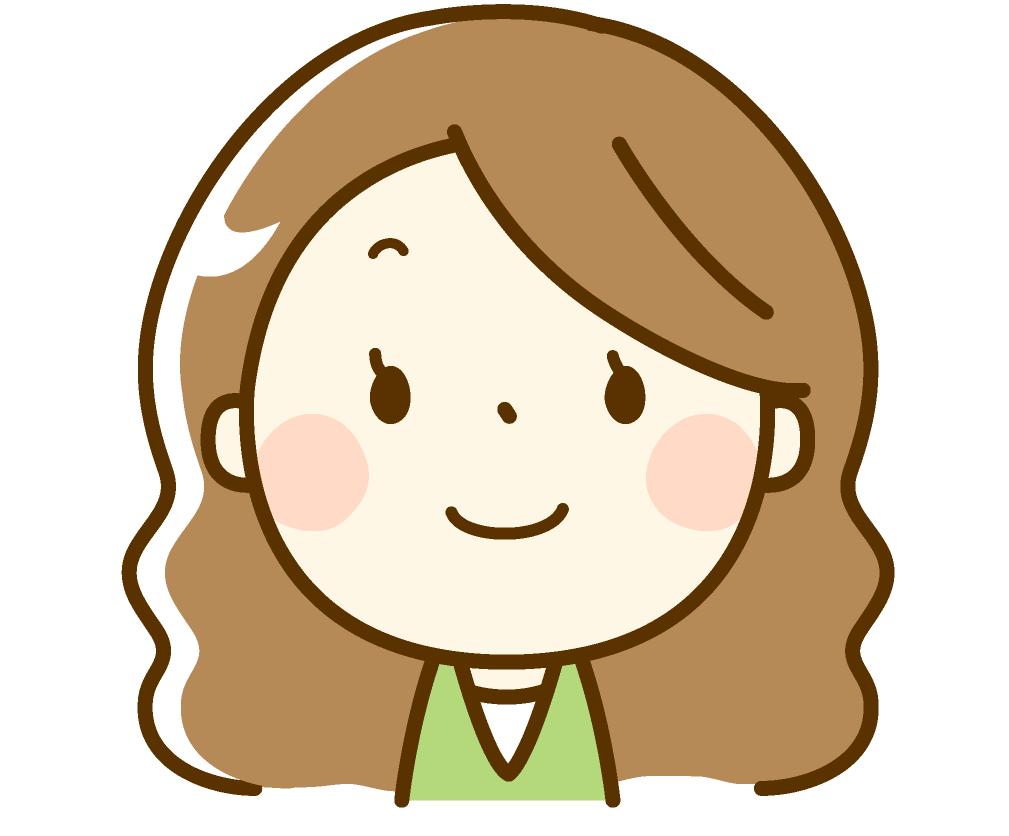
普段「セブンイレブンマルチコピー」っていうアプリをダウンロードして印刷してたから目から鱗すぎた…!
今回は、LINEからセブンイレブンでネットプリントを完了させる方法をご紹介していきます。
目次
LINE「ネットプリント」使い方
まずは、LINEの友達検索で「ネットプリント」と検索し、友達追加をします。
送られてきたトークにしたがって、「利用規約に同意する」をタップします。
何を印刷したいかが決まったら、トーク下部の「メニュー」から、印刷するものを選択します。
次に印刷したい写真やPDFファイルを選択します。
今回は、例として「普通紙」を選択、先日食べたガトーショコラの画像を送ってみました。
写真を送ると予約番号が発行されるので、「登録履歴を表示する」をタップして確認しましょう。
LINEのネットプリントを初めて使う場合は、承認があるので「許可する」をタップしましょう。
許可すると、予約番号が発行されるのでタップで詳細を確認しておきましょう。
白黒の場合は20円、カラーの場合は60円というように値段も表示されているので、いくらかかるのかも把握しておくことができますよ!
セブンイレブンのネットプリント、予約番号ができたら?
上記でご紹介した流れで予約番号が発行できたら、セブンイレブンにあるマルチコピー機で印刷をしていきましょう!
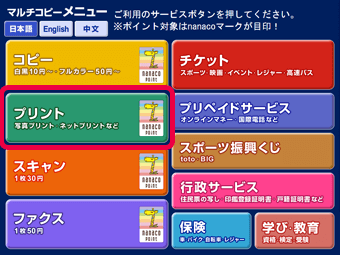
メニュー画面の「プリント」をタップします。
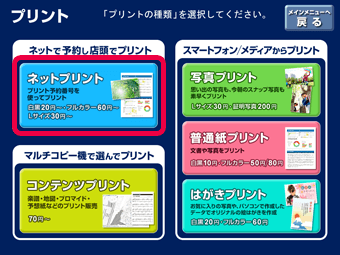
「ネットプリント」をタップします。
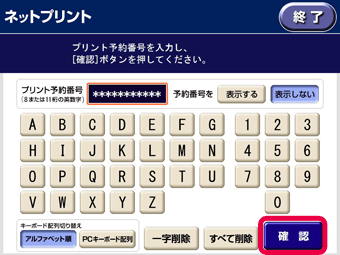
LINE上で発行された予約番号を入力します。
番号を入力後「確認」を押すとダウンロードが開始されます。
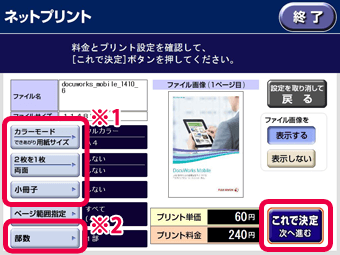
ダウンロード終了後、用紙サイズや両面印刷などの調整を行うことができます。
印刷内容のプレビューが確認できますので、間違いがなければ「これで決定」を押しましょう!印刷が開始されますよ。
セブンイレブンのネットプリントがLINEからできるの、便利すぎる
家にプリンターがあってもA3などの大きめのサイズを印刷したい場合、コンビニで印刷をしていた私は、セブンイレブンマルチコピーというアプリをインストールしていたので本当に目から鱗でした…!
たまにしか使わないので、インストールしてはアンインストールして…を繰り返していたので、これはぜひ活用していきたいプリント方法ですね!
普通紙以外にも写真やハガキなども印刷することができるので、ぜひ試してみてくださいね!
※1~4:かんたんnetprint|セブン‐イレブンのマルチコピー機での操作